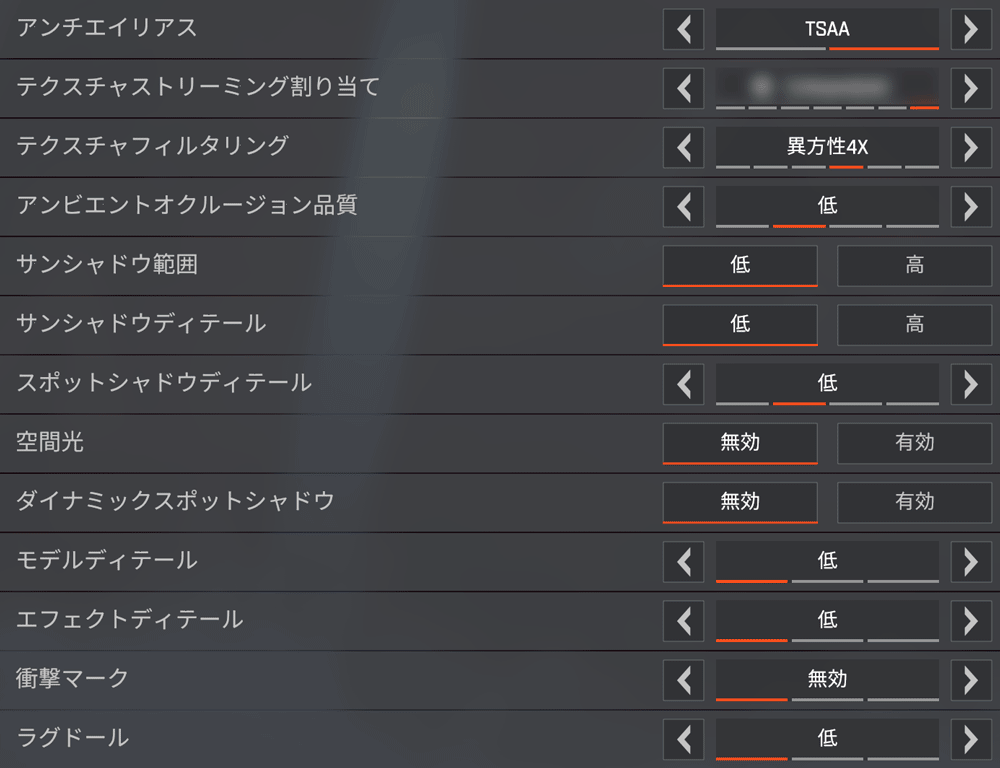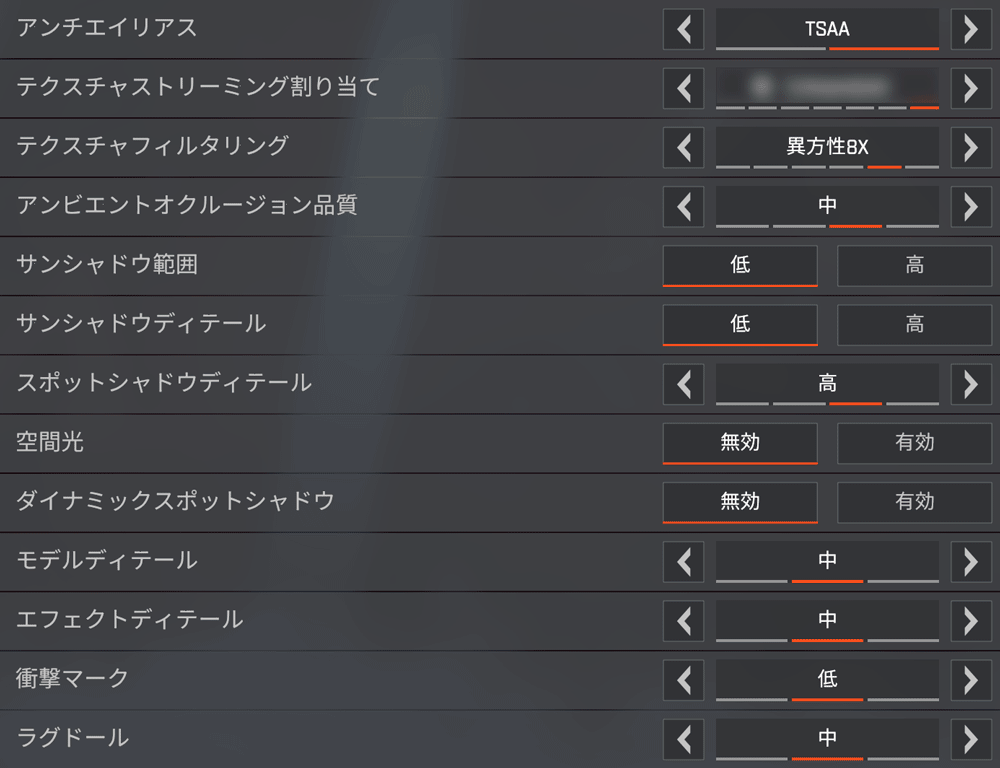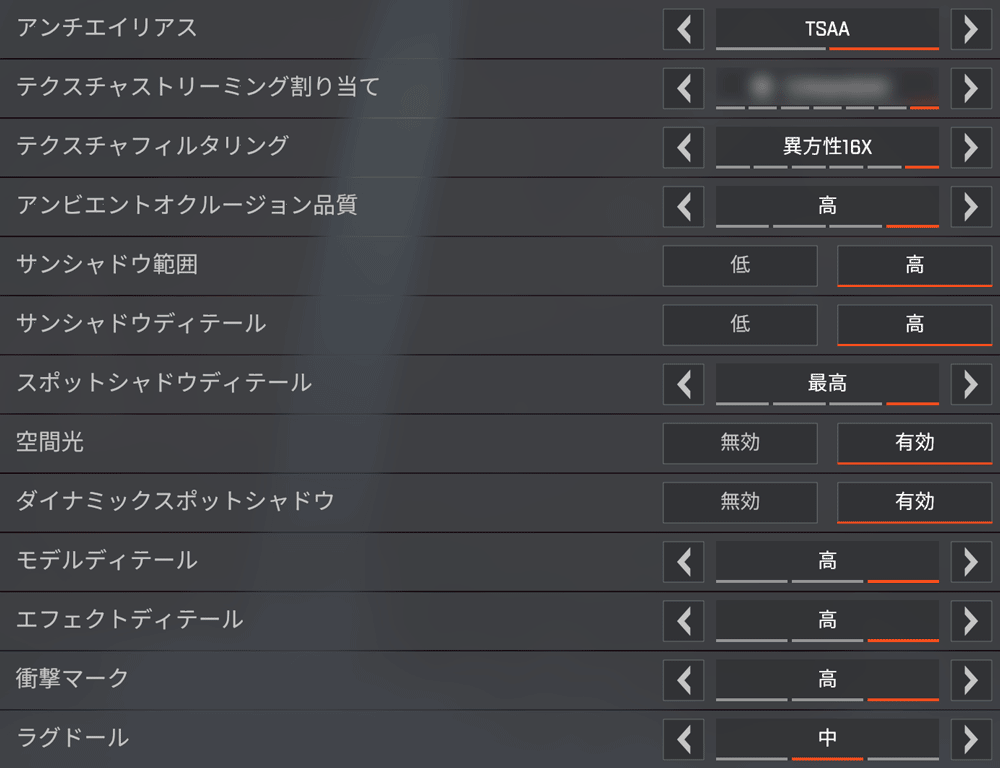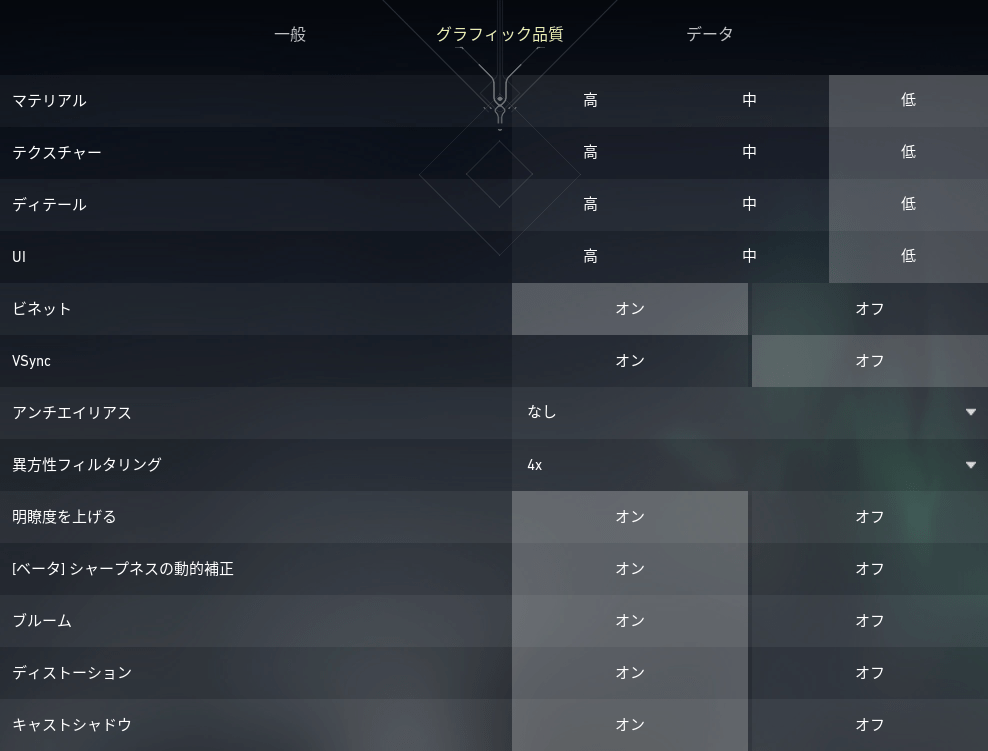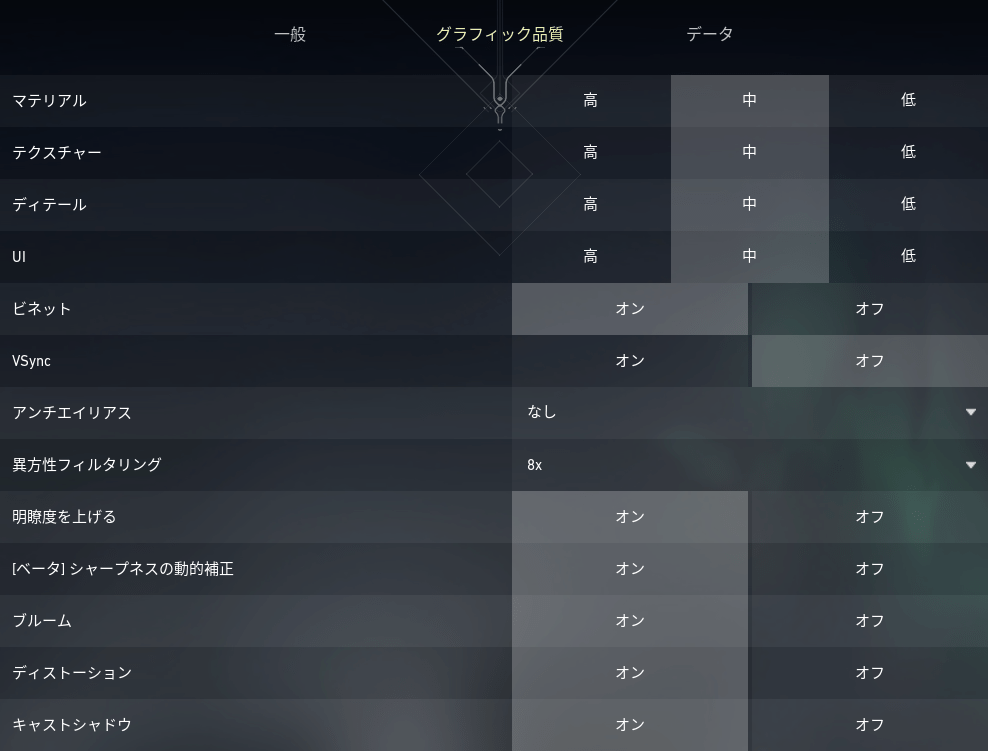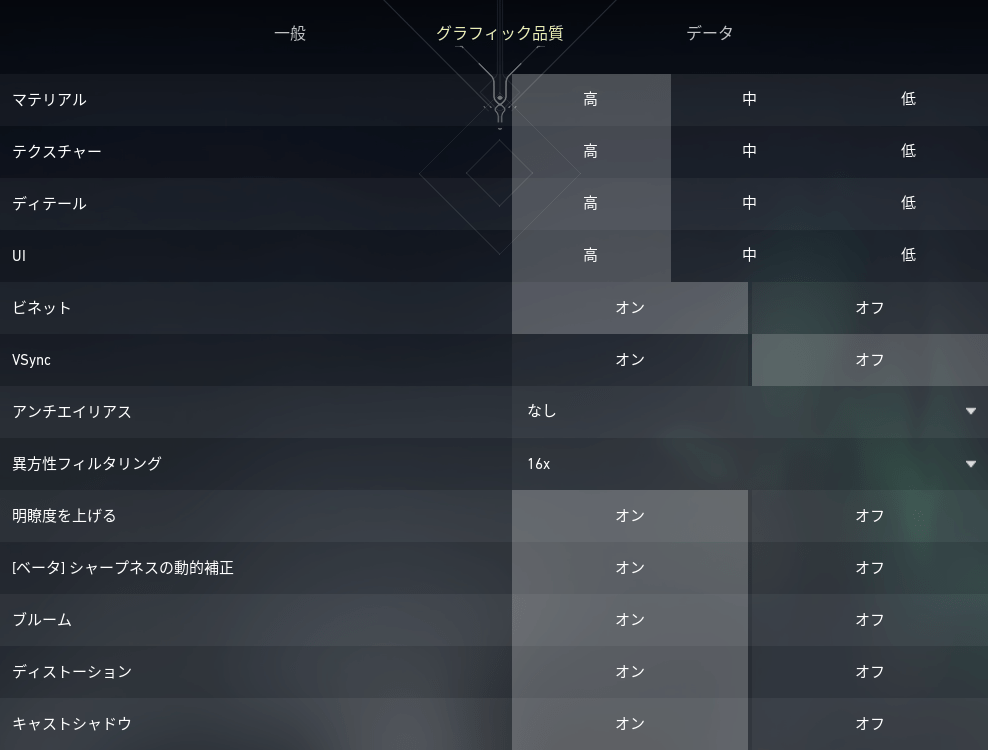「ASUS Zenbook 14 OLED UX3405MA」実機レビュー!これは強力!激強スペックのモバイルノートを詳細レビュー!

| Core Ultra | メモリ16~32GB |
|---|---|
| インテル Arc | 有機EL |
「ASUS Zenbook 14 OLED UX3405MA」の実機レビューです。
今回は、メーカーからの貸出機を使ってレビューします。
※貸出機であっても、購入品と同様に、デメリット・注意点なども含めてしっかりレビューします。
ASUS Zenbook 14 OLED UX3405MAは、
- Core Ultra
- インテル Arc グラフィックス
- OLED(有機EL)ディスプレイ
- 解像度2880×1800(※Core Ultra 5搭載モデルは1920✕1200)
- メモリ16~32GB
- 75Whバッテリー
と、強力な仕様で、スペック的には、現状では最強クラスのモバイルノートと言えるでしょう。

しかも、これだけの充実のスペックでありながら、14型ノートで重さが約1.2kgなので、比較的持ち運びしやすい重さなのもポイントです。
なお、この記事は、
という構成になっています。
冒頭の「おすすめポイント・特徴」と「デメリット・注意点」をご覧いただくだけでも、ポイントや注意点をチェックしていただけます。
>> ASUS Zenbook 14 OLED UX3405MAを公式サイトで見てみる <<
▶ ASUS Zenbook 14 OLED UX3405MAを公式サイトで見てみる
目次
- ▶おすすめポイント・特徴
- ▶デメリット・注意点
- ▶その他、ひとこと
- ▶スペック表
- ―― ASUS Zenbook 14 OLED UX3405MAの使いやすさチェック ――
- ▶テレワークやWeb会議に役立つ機能
- ▶キーボード
- ▶ゲームプレイ時の表面温度
- ▶スピーカー
- ▶ディスプレイ
- ▶バッテリー駆動時間
- ▶インターフェイス
- ▶静音性
- ▶サイズ
- ▶重さの実測:約1,204グラム
- ―― Zenbook 14 OLED UX3405MAの処理性能チェック ――
- ▶クリエイティブ系アプリのパフォーマンス
- ▶CPU性能:Core Ultra 7 155H
- ▶グラフィックス性能:インテル Arc グラフィックス
- ▶SSDのデータ転送速度
- ―― Zenbook 14 OLED UX3405MAの外観・その他のレビュー ――
- ▶外観
- ▶付属品など
- ▶ASUS Zenbook 14 OLED UX3405MAのレビューまとめ

 |
Core Ultra プロセッサー搭載! |
|---|
Core Ultraプロセッサーは、処理性能がアップしたのはもちろんのこと、「インテル Arc グラフィックス」を内蔵しており、グラフィックス性能も大幅にアップしています。
また、CPU・GPU以外に「NPU(Neural network Processing Unit)」も実装されているため、AI生成処理にも強いです。
- Core Ultra 5 125H
- Core Ultra 7 155H
- Core Ultra 9 185H
のいずれかを搭載したASUS Zenbook 14 OLED UX3405MAは、処理性能的にも快適に使えるモバイルノートだと言えるでしょう。
 |
約1.2kgの軽さ |
|---|

| 本体 | 約1,204g |
|---|---|
| ACアダプター+電源ケーブル | 約222g |
Core Ultra 7搭載モデルの公称値は約1.2kgですが、実測は約1,204gでした。
14型ノートパソコンとしてはやや軽量です。比較的持ち運びしやすい重さだと言ってよいでしょう。
なお、付属のACアダプター自体もUSBポートに接続して使うので、充電器側の出力が足りていればPD充電器でも充電できます。
ACアダプターの代わりに、より軽量なPD充電器を持ち運ぶのもアリでしょう。
 |
OLEDディスプレイで鮮やかな映像が楽しめる! |
|---|

OLED(有機EL)ディスプレイを搭載しているので、色鮮やかな発色と、液晶ディスプレイでは再現できない黒の表現を楽しめます。
さらに、Core Ultra 7とUltra 9搭載モデルは、ディスプレイ解像度:2880×1800ドットの高解像度。
フルHD(1920×1080ドット)などと比べて、より精細な画面表示ができるので、見やすく編集作業がしやすかったです。
 |
DCI-P3カバー率100%の色域 |
|---|
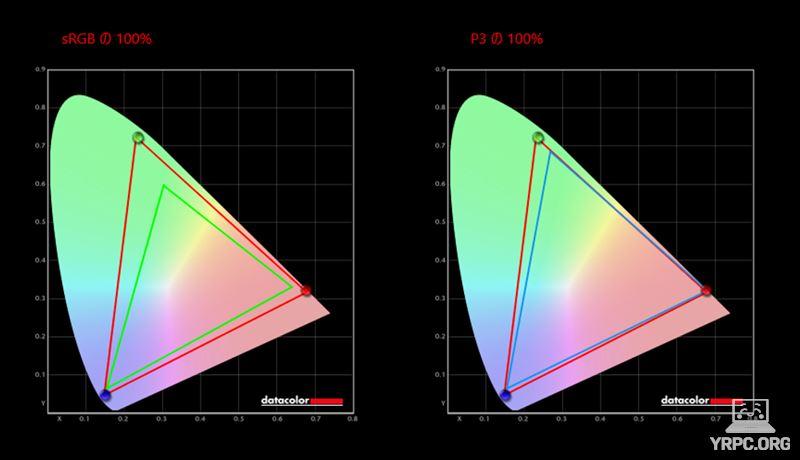
■カバー率
| sRGB | 100% |
|---|---|
| DCI-P3 | 100% |
| Adobe RGB | 98% |
※あくまで当サイトで計測した結果です。環境や計測機器によって違いが生じる可能性があります。
※Core Ultra 5搭載モデルについては異なる可能性があります。
当サイトで計測したところ、sRGBカバー率ともに100%でした。
sRGBカバー率が100%ですし、ノートパソコンの液晶ディスプレイとしては広めの色域をカバーしています。
Web向けのコンテンツを作るのには十分な色域をカバーしているといえるでしょう。
なおメーカー公称でも、DCI-P3カバー率100%とのことです。
 |
堅牢性の高いボディ |
|---|

薄型ボディでありつつも、アメリカ国防総省制定のMIL規格(MIL-STD-810H)に準拠した耐久テストをクリアした堅牢性があります。

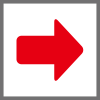 |
キー配列に一部独特な部分アリ |
|---|
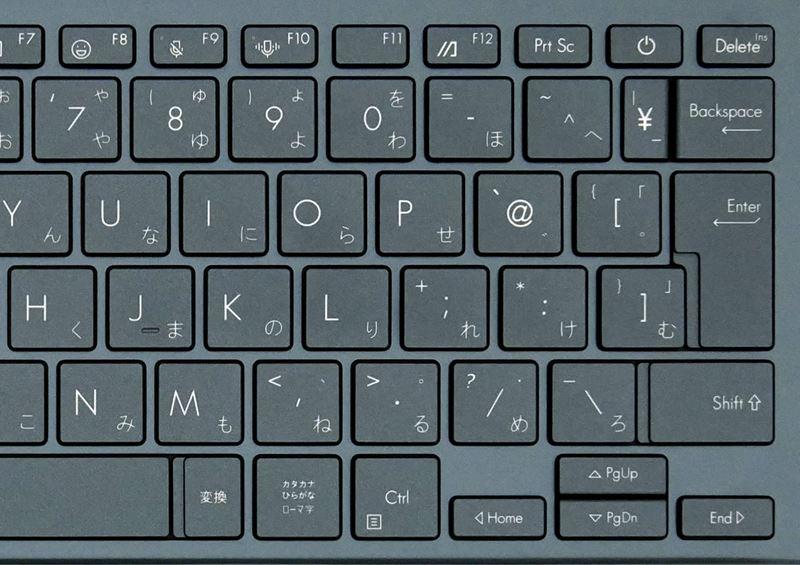
¥キーが小さくなっており、代わりにBackSpaceキーを大きくしてあります。
多くの方にはBackSpaceキーの方が利用頻度は高いと思いますので、これはこれでアリだとは思いますが、独特な部分ではありますので、一応注意点に記載します。
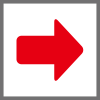 |
タイピング中にタッチパッドを意図せずに押してしまいやすい |
|---|

タッチパッドがかなり大きいため、タイピング時に右手がタッチパッドに乗るので、タッチパッドを意図せず押してしまうことがあります。

そのため、テキスト入力中などにタッチパッドを押してしまい、誤入力につながってしまうことがあります。
右手の重さがタッチパッドにかからないようにすれば、タッチパッドを押してしまうことはありませんが、それが長時間となると疲れる気がします。
マウスを使って操作する方なら、タッチパッドをOFFにしておくとよいかもしれませんが、
ショートカットキー操作でタッチパッドのON・OFFはできないようなので、そこは残念なところです。
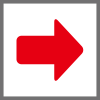 |
グレア(光沢)ディスプレイなので、映り込みしやすい |
|---|
Zenbook 14 OLED UX3405MAのディスプレイは、グレア(光沢)ディスプレイなので、非光沢ディスプレイと比べると映り込みしやすいです。

有機ELディスプレイの焼き付き防止のため、ウィンドウが黒色になっている「ダークモード」での使用が推奨されるため、
液晶ディスプレイのノートPCと比べると、映り込みは気になりやすいと思います。
(画面に濃い色が映っている方が、映り込みが見えやすいため)
有機ELディスプレイは、基本的に光沢ディスプレイなので、仕方がないといえば仕方がない部分です(ただし、製品によっては反射防止コーティングされている場合もあります)。
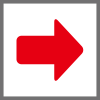 |
SDカードリーダーは非搭載 |
|---|
SDカードリーダーは非搭載なので、SDカードを使いたい方はご注意を。
SDカードを読み込むには、SDカードリーダーが別途必要です。

 |
出荷製品は日本語キーボードです |
|---|
メーカーページの写真は英語キーボードですが、出荷製品は、日本語キーボード搭載です。
▲出荷製品はこのキーボード(タップ・クリックで拡大)
>> ASUS Zenbook 14 OLED UX3405MAを公式サイトで見てみる <<
▶ ASUS Zenbook 14 OLED UX3405MAを公式サイトで見てみる
▶スペック表
■Zenbook 14 OLED UX3405MAのスペック
| OS | Windows 11 Home |
|---|---|
| ディスプレイ |
14型 OLED(有機EL)、アスペクト比16:10、グレア(光沢) ・Core Ultra 7・Core Ultra 9搭載モデル:解像度2880×1800、120Hz ・Core Ultra 5搭載モデル:解像度1920×1200、60Hz |
| CPU | インテル Core Ultra 5 125H / Ultra 7 155H / Ultra 9 185H |
| メモリ | 16GB / 32GB |
| ストレージ | SSD:512GB / 1TB |
| グラフィックス | インテル Arc グラフィックス |
| サイズ | 312.4×220.1×14.9 mm |
| 重さ | 約1.2~1.22kg(公称値) |
| その他 | Wi-Fi 6E、Bluetooth 5.3 |
※2024年3月19日現在のスペックです。今後変更になる可能性があります。
■今回のレビュー機のスペック
Core Ultra 7搭載モデル「Core Ultra 7 155H、メモリ16GB、1TB SSD、解像度2880×1800ドット(Model:UX3405MA、型番:UX3405MA-U7161W)」
―― ASUS Zenbook 14 OLED UX3405MAの使いやすさチェック ――
▶テレワークやWeb会議に役立つ機能
・プライバシーを保護するWebカメラ
Zenbook 14 OLED UX3405MAのWebカメラ(207万画素)には、スライド式のカメラシャッターが搭載されています。

シャッターをスライドさせて、カメラにフタをしておけます。
シャッターを閉めておけば、万が一、カメラへ不正アクセスされてもプライバシーを保護できます。
オンラインミーティングなどで、不用意に自分が映り込むのを防ぎたい場合にも便利です。
▼実際に、Windowsのカメラアプリを起動して撮影した写真が以下。
▲Zenbook 14 OLED UX3405MAのWebカメラで撮影
▼比較用として、3000円ほどで購入したフルHD(1920×1080ピクセル)の外付けWebカメラで撮影した写真。
▲ELECOM製の外付けWebカメラで撮影(比較用)
どちらも同じ光源(天井のLED照明のみ)で撮影しました。
上記の外付けWebカメラよりも、Zenbook 14 OLED UX3405MAのカメラの方が、自然な色味で撮れています。
ノートパソコンのWebカメラとしては高画質です。
Windowsスタジオ エフェクト
Zenbook 14 OLED UX3405MAは、NPU(Neural Processing Unit)内蔵の「インテル Core Ultraプロセッサー」を搭載しているので、Windowsスタジオ エフェクトを利用できます。
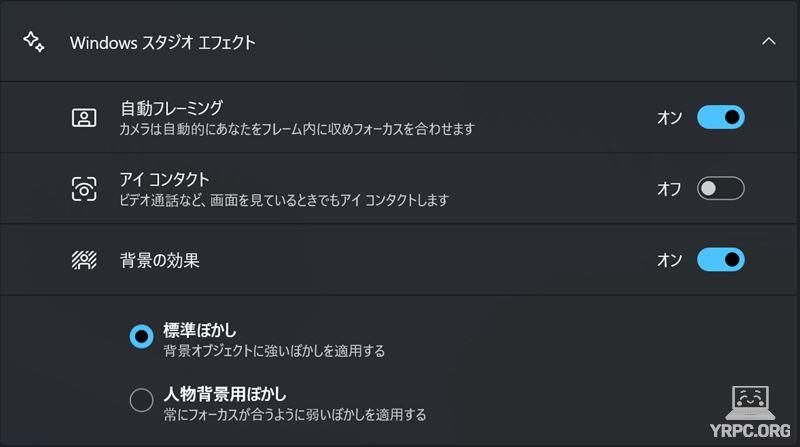
■Windowsスタジオ エフェクトの機能
- 自動フレーミング…顔が正面にくるように、自動でズーム&トリミング
- アイ コンタクト…カメラを真っ直ぐ見ているように目線を自動調整
- 背景効果…背景ぼかし などの効果
試しに「Windowsスタジオ エフェクト」の機能をONにしてZOOMを起動したところ、Windowsスタジオ エフェクトの効果がZOOMの映像にも反映されていました。
なお、Windowsスタジオ エフェクトは、Windowsキー ⇒ 設定 ⇒ Bluetooth&デバイス ⇒ カメラ を選択し、接続済みカメラを選択すると設定できます。
オンラインミーティングで役立つキー操作
オンラインミーティングで役立つ以下のキー操作も利用可能です。
- F9キー:マイクミュート
- F10キー:AIノイズキャンセリング機能のON・OFF
・AIノイズキャンセリング機能
オンラインミーティング時のノイズを除去する「AIノイズキャンセリング機能」がプリインストールされています。
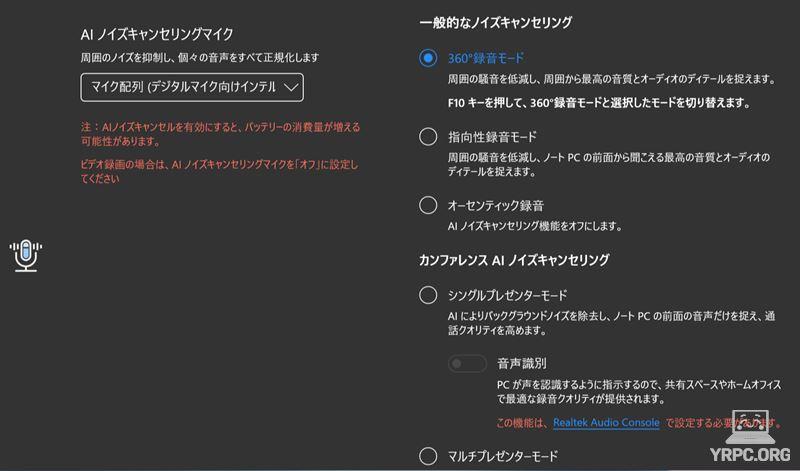
どれくらいノイズキャンセル効果があるのか?
AIノイズキャンセリング機能にどれくらいノイズを消す効果があるのか試してみました。
オンラインミーティング中に、まず手を叩いてみたところ、相手には聞こえなかったそうです。
今度は、手を叩きながらしゃべってみたところ、最初に数回手を叩く音が少し聞こえたものの、それ以外は手を叩く音は聞こえず、しゃべっている声のみ聞こえたそうです。
人の多いオフィスや、カフェなど、周囲がうるさい場所でのオンラインミーティングで役立ってくれるでしょう。
▶キーボード
▲タップ・クリックで拡大
やや浅めのタイピング感ですが、以下のとおりキートップに凹みがあるので、打ちやすさはまずまず良好です。
▼キートップ(キーの表面)には、ゆるやかな凹みがあります。

▲キートップに光をあてて凹みのラインを出したところ
キーの中心が指先でわかりやすくなり、指先の力も逃げにくくなるので、タイピングしやすいキートップです。
気になるほどは たわまないので、剛性は十分です。
▼キーボード右側は、¥キーがかなり小さめですが、利用頻度の多いBackspaceキーを大きくするためと考えれば、納得できるところでしょう。
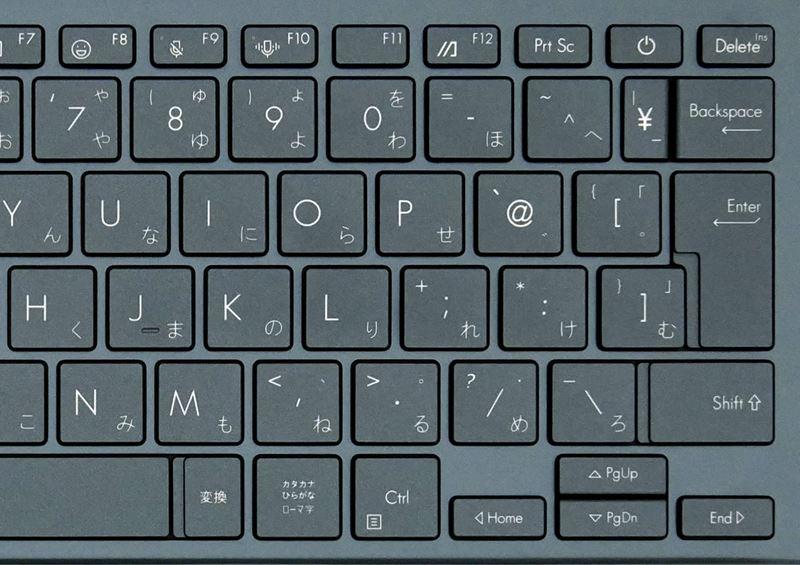
カーソルキーも横に広めにスペースが取られているのもよいところです。
▼左側は、[Ctrl]や[半角/全角]など、端のほうにありながらも使用頻度の高いキーが小さくなっていないのは嬉しいポイントです。
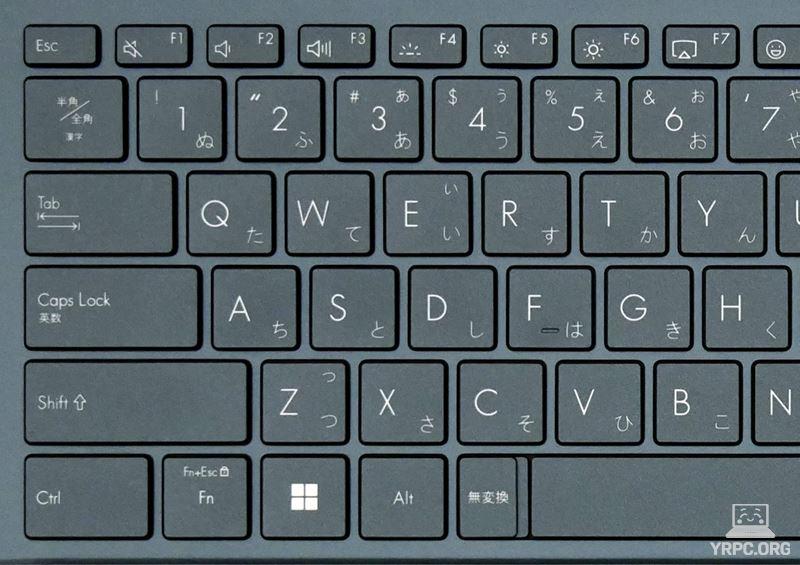
ファンクションキー(Fキー)Fキーは、Fn+Escキーでファンクションロック(本来Fnキーを押す必要がある機能を、Fnキーを押さずに使えるようにする)できます。
好みに応じて設定するとよいでしょう。

キーピッチなど

▲デスクトップPC向けキーボードと比較したところ
キーピッチ(キーとキーの間隔)は、19mmがタイピングしやすいと言われますが、
Zenbook 14 OLED UX3405MAの主なキーは、19ミリ以上のキーピッチがありそうです。

▼ディスプレイのアスペクト比が16:10で、縦に少し広い仕様ということもあり、パームレストは十分な広さ。

▼薄型ノートなので、デスクとパームレストの段差は小さめです。

キーボードバックライト
キーボードのバックライトは、F4キー(設定によってはFn+F4キー)でON・OFFができます。

明るさは3段階で調整可能。
▶ゲームプレイ時の表面温度
▼3Dゲームプレイ開始から30分後の表面温度です。
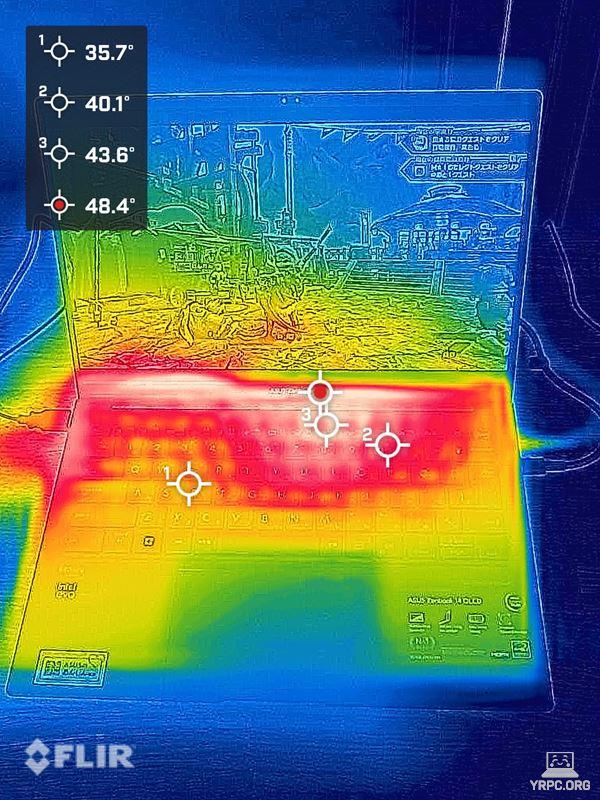
▲一番熱くなっている場所で約48.4℃
キーボードの上側(キーのない部分)は48℃以上になりますが、キーがある部分はそれほど熱くないので、ゲームをするのも問題ないでしょう。
▶スピーカー
Zenbook 14 OLED UX3405MAは、底面にスピーカーを搭載。
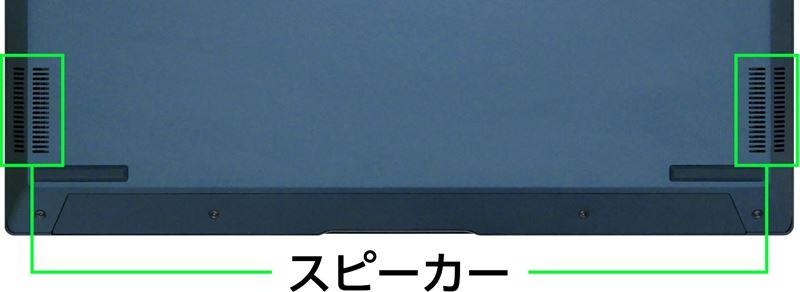
音源によっては、もう少し音抜けが欲しいと感じることもありました。しかし、底面のみのスピーカーのわりには、悪くない音質です。
音質は、点数にすると100点満点中:65点くらいです。
※ノートパソコンのスピーカーとしての点数です。また、あくまで個人の感想です。
▶ディスプレイ
■ディスプレイの詳細
- 14型、グレア(光沢)
- 解像度:Core Ultra 7・Ultra 9搭載モデル:2880×1800ドット、Core Ultra 5搭載モデル:1920×1200ドット
- リフレッシュレート:Core Ultra 7・Ultra 9搭載モデル:120Hz、Core Ultra 5搭載モデル:60Hz
- アスペクト比(縦横比):16:10
ディスプレイのアスペクト比(縦横比)は16:10で、よくある16:9のディスプレイよりも縦長です。
縦に長く表示できるため、ウェブやSNSなどが閲覧しやすいです。
レビュー機はCore Ultra 7搭載モデルなので、解像度は2880×1800ドットで、
フルHD(1920×1080ドット)の2.5倍のドット数。
ですので、フルHDディスプレイよりも精細な映像表示が可能です。
視野角
OLED(有機EL)ディスプレイなので、角度をつけて見ても暗く見えたりしません。
ただし、光沢ディスプレイなので、角度をつけて見ると、映り込みは見えやすいです。
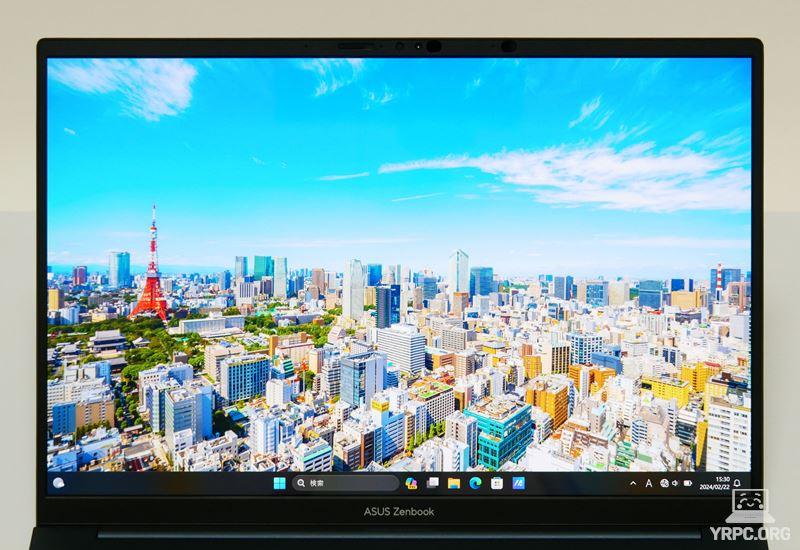

▲横から見たところ

▲上から見たところ
▼ディスプレイは180度開くので、商談やプレゼンで対面の人に画面を見せたいときなど使い勝手がよいでしょう。

・グレア(光沢)なので映り込みはしやすい
ASUS Zenbook 14 OLED UX3405MAは、OLED(有機EL)ディスプレイのため色鮮やかな映像を楽しめますが、
グレア(光沢)ディスプレイなので、非光沢ディスプレイと比べると映り込みはしやすいです。

有機ELディスプレイの焼き付き防止のため、ダークモードでの使用が推奨されていることも含めて、映り込みは多少気になるかもしれません。
・色域
色域については、冒頭のおすすめポイント:「色域」についての項目に載せましたので、お手数ですがそちらをご覧ください。
▶バッテリー駆動時間
■バッテリー駆動時間の実測
| JEITA Ver.3.0測定法 | 約 11.4時間の動画再生 ※メーカー公称値 |
|---|---|
| YouTubeを再生 | 8時間13分 |
| 30分で充電できたバッテリー量 ※付属ACアダプターを使用 |
約39% |
- 電源モードの設定:バランス
- MyASUSのパフォーマンス設定:スタンダードモード
- バッテリー節約機能:バッテリー残り20%以下でオン
- ディスプレイの明るさ:50
2880×1800ドットの高解像度ディスプレイ搭載で、CPUも比較的パワーのあるCore Ultra 7 155H搭載だと考えると、このバッテリー駆動時間はなかなかよい感じだと思います。
モバイルノートとしては大きめの75Whバッテリーを搭載していることも効いていそうです。
バッテリーをいたわる「バッテリーケアモード」
ノートPCのバッテリーを長持ちさせるには、100%まで充電せず、バッテリーの充電を80%程度に抑えた方がよいとよく言われます。
Zenbook 14 OLED UX3405MAには「バッテリーケアモード」が搭載されており、「バッテリーケアモード」がONだと充電を80%までに制限し、バッテリーの劣化を軽減します。
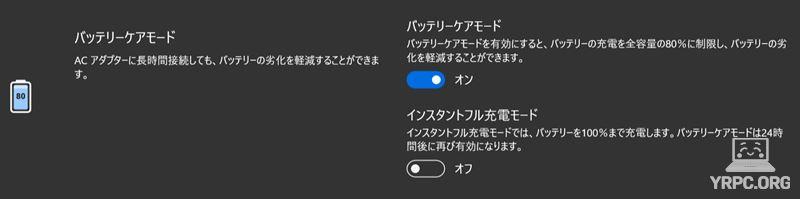
・USB PD充電器からの充電
USB PD(Power Delivery)対応の充電器をThunderbolt 4端子に接続し、Zenbook 14 OLED UX3405MA側へ充電してみました。
※USB PD=USBケーブルを介して受給電を可能にする規格のこと。
|
PD充電器の最大出力
|
充電の可否
|
|---|---|
| 20W(フィリップス製) |
△ ※注1(表下参照) |
| 30W(RAVPower製) |
△ ※注1(表下参照) |
| 45W(Anker製) |
△ ※注1(表下参照) |
| 65W(CIO製) | ◯ |
※注1:充電自体は可能でしたが、付属ACアダプターの出力65Wよりも低出力のため、ACアダプター接続時と比べてパフォーマンスが落ちたり、高負荷の作業をしながら充電した場合、バッテリー残量が減るなどの可能性があります。
20Wなどの低出力のPD充電器からでも一応充電自体は可能なのは嬉しいところですね。
ちなみに、Zenbook 14 OLED UX3405MAに電源コネクタはなく、付属のACアダプターもThunderbolt 4端子につないで使います。
ですので、PD充電器のワット数が足りていれば、普通に充電が可能です。
付属ACアダプターは最大65ワット出力でしたので、もしPD充電器を調達されるなら、65ワット出力以上のものを選ぶと無難でしょう。
▶インターフェイス
右側面

① Thunderbolt 4(USB Type-C)×2つ(40Gbps、USB PD対応)
② マイクロホン / ヘッドホン・コンボジャック
③ HDMI 2.1
左側面

① USB 3.2 Gen1(Type-A)(5Gbps)
なお、冒頭の注意点にも書きましたが、SDカードスロットはないので、SDカードを使いたいときはSDカードリーダーが必要です。
▶静音性
負荷がかかったときに、どれくらいうるさくなるのか試してみました。
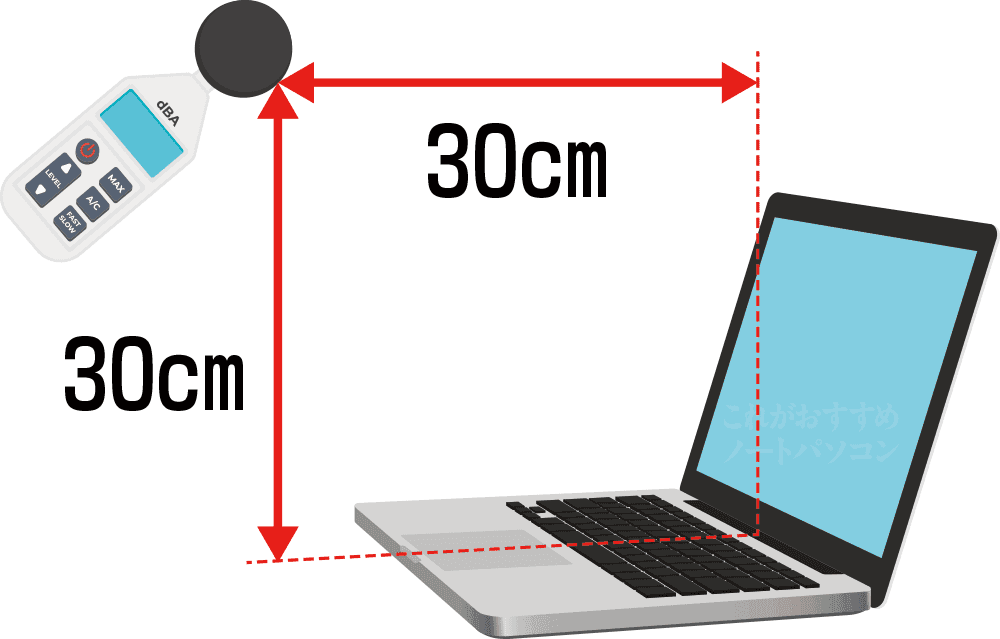
使用時の耳の位置などを考慮し、ヒンジ部より高さ30cm×奥行き30cmの距離から計測。
Zenbook 14 OLED UX3405MAは、パフォーマンス設定ができます。
今回は「ウィスパーモード」と「パフォーマンスモード」の2つで静音性をチェックしました。
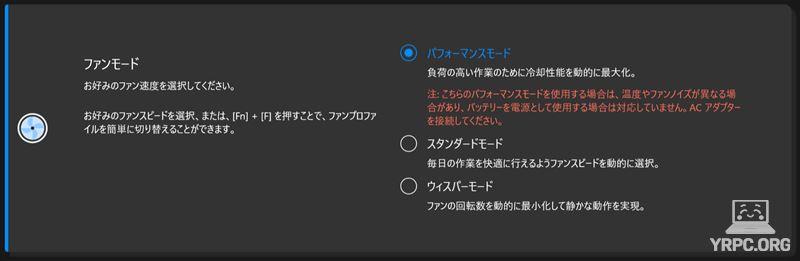
■静音性のチェック結果
| アイドル時 |
とても静か ※動作音がほぼ聞こえない |
|---|---|
| ウィスパーモードでのベンチマークテスト時 | 最大40.5db程度 |
| パフォーマンスモードでのベンチマークテスト時 | 最大48.5db程度 |
※充電時やバックグラウンドでアプリケーションが動作している場合など、アイドル時であっても、ある程度ファン音がする場合があります。
※今回は、「ファイナルファンタジー14暁月のフィナーレ ベンチマーク」実行時のdb数を計測しました。あくまで当サイトで計測した場合の音の大きさですので、上記よりも大きな音がしないことを確約するものではありません。
高負荷な作業をしていなければ基本的には静かです。
■「ウィスパーモード」でベンチマークテストを行った場合
ベンチマークテスト時は「少し音がしているな」と感じる程度で、それほど大きな音はしませんでした。静かな場所でも使いやすいでしょう。
■「パフォーマンスモード」でベンチマークテストを行った場合
ベンチマークテスト時のファン音は、やや大きめでした。自習室など静かな場所だと、少し目立ってしまうかもしれません。ある程度人のいるカフェなどでは、周りの音にかき消されるかな?くらいの大きさです。
というわけで、ファン音を抑えたい状況では(パフォーマンスは少し落ちますが)、ウィスパーモードに設定するとよいでしょう。
■騒音(デシベル数)の目安
| かなりうるさい | 70db | 騒々しい事務所の中 |
|---|---|---|
| うるさい | 60db | 走行中の自動車内、普通の会話 |
| 普通 | 50db | 静かな事務所 |
| 静か | 40db | 閑静な住宅街、図書館 |
| とても静か | 30db | 深夜の郊外 |
| ほとんど聞こえない | 20db | 雪のふる音 |
※表はあくまで目安です。
▶サイズ
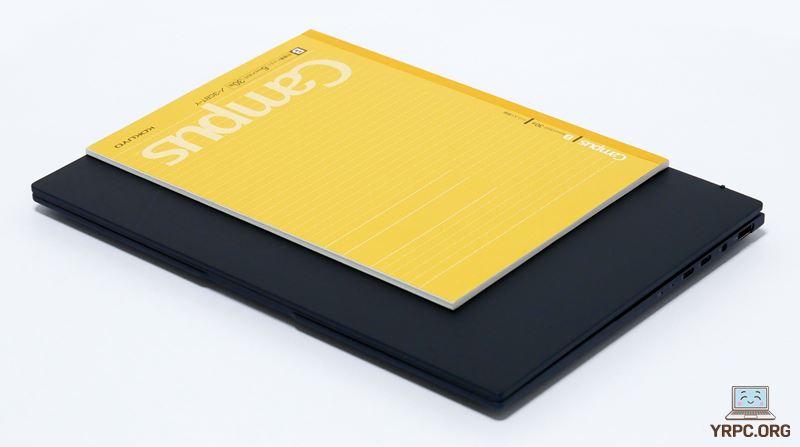
▲セミB5ノート(大学ノート)とのサイズ比較

| セミB5ノート(大学ノート) | 252×179mm |
|---|---|
| A4サイズ | 297×210mm |
| Zenbook 14 OLED UX3405MA | 312.4×220.1×14.9 mm |
A4のクリアホルダーのサイズが310×220mmなので、幅×奥行きはちょうどA4のクリアホルダーくらいの大きさです。
ですので、持ち運びしやすいサイズです。

※この画像はサイズ感の目安として載せています。実際の持ち運びには、インナーケースやノートパソコン収納部を備えたバッグやリュックのご利用をおすすめします。
▶重さの実測:約1,204グラム
重さについては、冒頭のおすすめポイント・特徴:「重さ」についての項目に載せましたので、お手数ですがそちらをご覧ください。
⇒ 「ASUS Zenbook 14 OLED UX3405MA」を公式サイトで見てみる
―― Zenbook 14 OLED UX3405MAの処理性能チェック ――
つづいて、Zenbook 14 OLED UX3405MAのCPUやグラフィックスの処理性能や、クリエイティブ系アプリの使い心地をレビューしていきます。
また、Core Ultra 7 155Hが搭載しているインテル Arc グラフィックスで、どのくらい3Dゲームが遊べるのか?も気になるところですので、いくつかの各ゲームのFPS数も取得してみました。
■レビュー機のスペック
| CPU | インテル Core Ultra 7 155H |
|---|---|
| メモリ | 16GB |
| ストレージ | 1TB SSD(NVMe) |
| グラフィックス | インテル Arc グラフィックス |
※なお、今回実施したベンチマークテストは、MyASUSの設定を「パフォーマンスモード」に設定して計測しました。
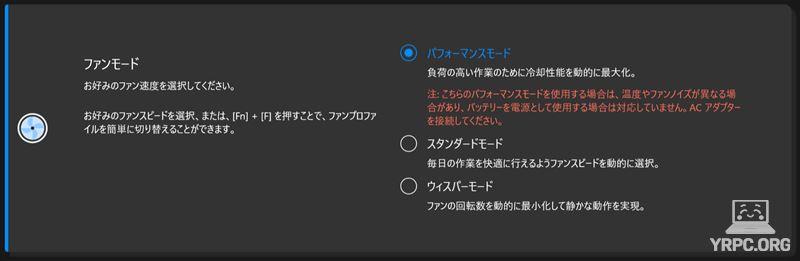
Core Ultra 7搭載モデルの処理性能:概要
処理性能は高く、色域も広いので、画像編集や液タブと組み合わせの漫画・イラスト作成はもちろん、動画編集などにも使えるスペックです。
また、インテル Arc グラフィックスは、CPUが内蔵しているグラフィックスとしては性能が高いので、(GeForce RTX40シリーズなどを搭載したゲーミングノートほどではありませんが)3Dゲームもある程度遊べます。
▶クリエイティブ系アプリのパフォーマンス
実際に、Adobeなどのアプリケーションを使って、快適に使えるかチェックしてみました。
Adobe Photoshop
長辺5000px以上の解像度が大きめの画像を使ってテストしてみました。
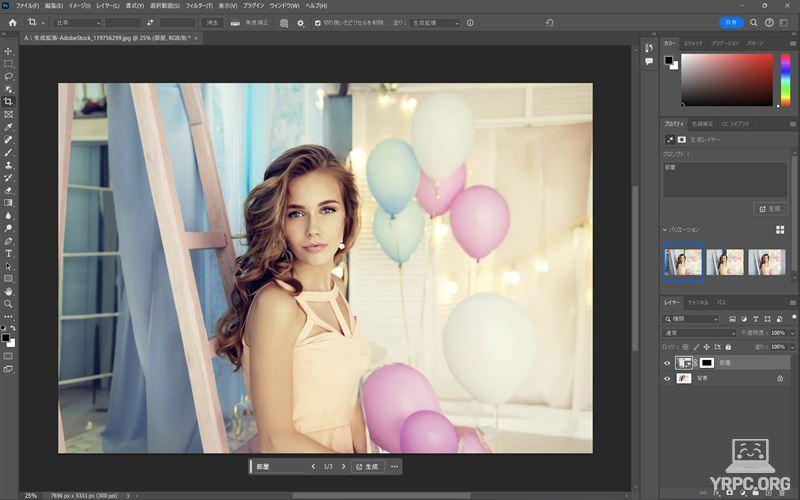
「生成塗りつぶし」「被写体を選択」「空を選択」などもテストしてみましたが、どれもスムーズに処理できました。
ただし、タッチパッドで「手のひらツール(スペース+ドラッグ)」での移動操作をするには、タッチパッドの真ん中あたりに指を置いて操作する必要がありました。
Adobe Illustrator
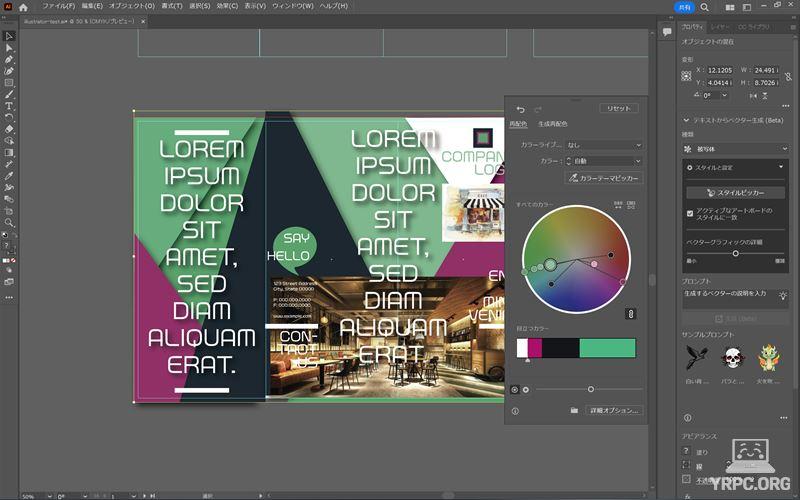
- スタライズでドロップシャドウをかけたオブジェクトを重ねて移動させる
- 生成再配色
などをしてみましたが、動作が重くなることなく快適に使えました。
ただしPhotoshop同様、タッチパッドで「手のひらツール(スペース+ドラッグ)」の操作をするには、タッチパッドの真ん中あたりに指を置いて操作する必要がありました。
・ASUS Zenbook 14 OLED UX3405MAで動画編集はできる?
ベンチマークソフト「PCMark 10」では、動画編集にどの程度使えるか、動画編集スコア(Video Editing Score)を計測できます。
Core Ultra 7 155H搭載のZenbook 14 OLED UX3405MA実機で計測したスコアをご紹介します。
動画編集スコアは3450以上が推奨スコアなのですが、Zenbook 14 OLED UX3405MAの動画編集スコアは6845で、推奨値を大きく上回っていました。
■動画編集(Video Editing)スコア
| Zenbook 14 OLED UX3405MA | |
|---|---|
| PCMark 10 推奨値 | 3450 |
※数値が大きいほど高性能。
同様に、レンダリング(Rendering and Visualization)スコアも推奨値を大きく上回っていました。
■レンダリング(Rendering and Visualization)スコア
| Zenbook 14 OLED UX3405MA | |
|---|---|
| PCMark 10 推奨値 | 3450 |
※数値が大きいほど高性能。
動画編集にも十分使えるでしょう。
Adobe Premiere Pro
実際にAdobe Premiere Proで動画編集してみましたが、快適に作業できました。
▶CPU性能:Core Ultra 7 155H
■レビュー機のCPU
- インテル Core Ultra 7 155H
- 16コア(Pコア×6、Eコア×8、低消費電力Eコア×2) / 22スレッド
- Pコア:最大周波数4.8GHz、Eコア:最大周波数 3.8GHz、低消費電力Eコア:最大周波数 2.5GHz
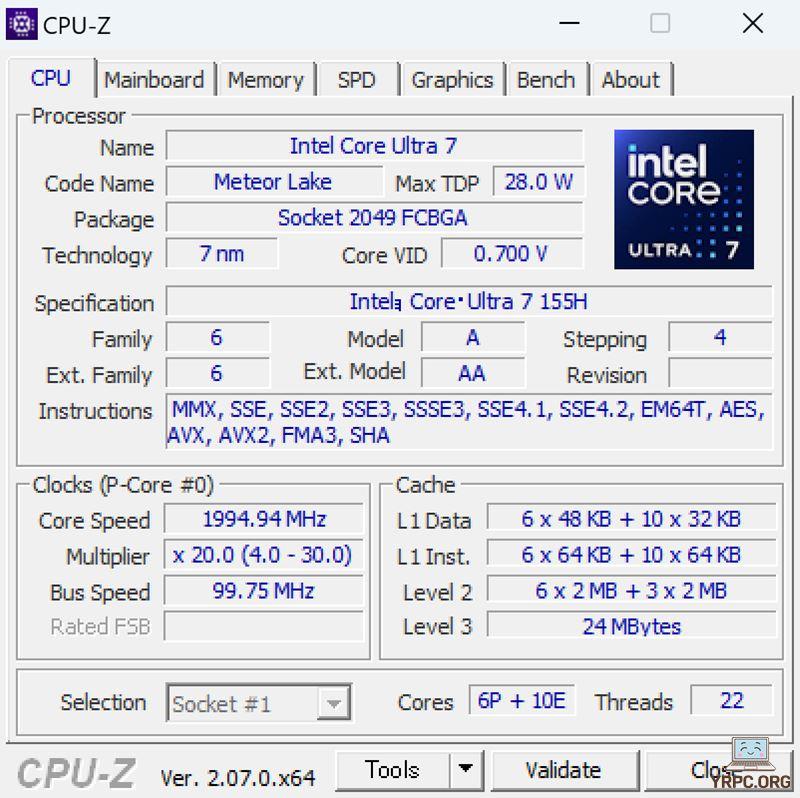
CINEBENCH R23
CINEBENCH R23は、CPU性能を計測できるベンチマークソフトです。
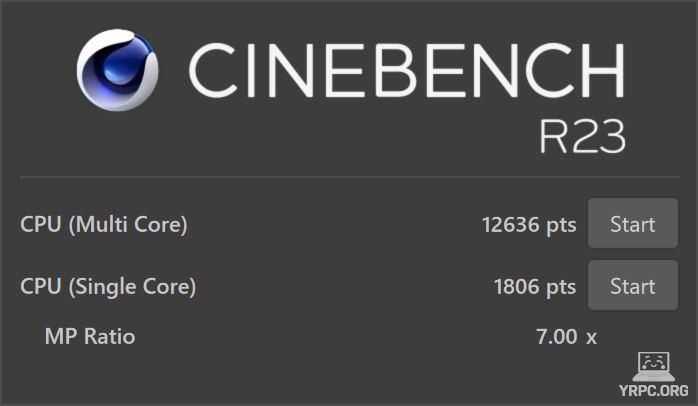
| マルチコア | 12636 |
|---|---|
| シングルコア | 1806 |
■他のノートPC向けCPUとのCINEBENCH R23マルチコアスコア比較
| Core i7-13700HX | 19635 |
|---|---|
| Core i7-13700H | 15343 |
| Core i7-12700H | 12991 |
| Core Ultra 7 155H (レビュー機) |
|
| Ryzen 7 5800H | 12196 |
| Core i7-11800H | 11208 |
| Ryzen 7 4800H | 10975 |
| Core i7-10870H | 10305 |
| Ryzen 5 6600H | 8918 |
| Core i7-1360P | 8431 |
| Core i7-1260P | 8314 |
| Core i5-11400H | 7881 |
| Ryzen 5 7530U | 7865 |
| Core i5-1240P | 7597 |
| Ryzen 5 5500U | 7477 |
| Ryzen 5 4600H | 7418 |
| Core i7-10750H | 7137 |
| Core i7-1355U | 6839 |
| Core i7-1255U | 6673 |
| Ryzen 5 4500U | 6210 |
| Core i5-11300H | 6164 |
| Core i5-1235U | 5844 |
| Core i7-1165G7 | 5077 |
| Core i7-10710U | 4532 |
| Core i5-1135G7 | 4420 |
| Core i5-10210U | 4051 |
| Ryzen 3 4300U | 3944 |
| Core i5-1035G1 | 3477 |
| Pentium Silver N6000 | 1993 |
| Celeron N5100 | 1471 |
- レビュー機以外は平均値を掲載(当サイトで計測。2024年3月16日現在)。
- 数字が大きいほど高パフォーマンス。
- CINEBENCH R23の最低実行時間は標準の10分間。
今回のCore Ultra 7 155Hよりも上のスコアのCPUは、ゲーミングノートなどのパワー重視の大型ノートに搭載されているのが多いので、
Zenbook 14 OLED UX3405MAが薄型ノートにもかかわらず、このスコアが出ているのは素晴らしいですね。
いろいろな用途で快適に使えるでしょう。
CINEBENCH 2024
CINEBENCH 2024は、「GPU(グラフィックス)」と「CPU」の性能を計測できるベンチマークソフトです。
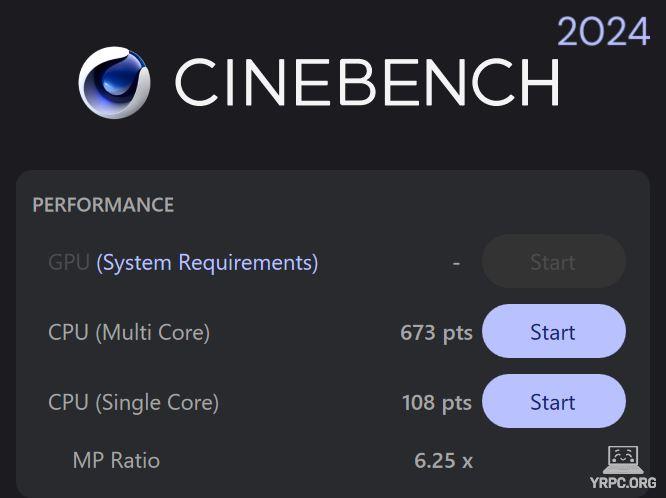
| GPU | 計測不可 |
|---|---|
| CPU(マルチコア) | 673 |
| CPU(シングルコア) | 108 |
CPU Mark
ベンチマークソフト「PassMark PerformanceTest」のうち、CPU性能のスコアをあらわすのが「CPU Mark」です。
スコアが高いほど、CPUの処理性能が高いです。
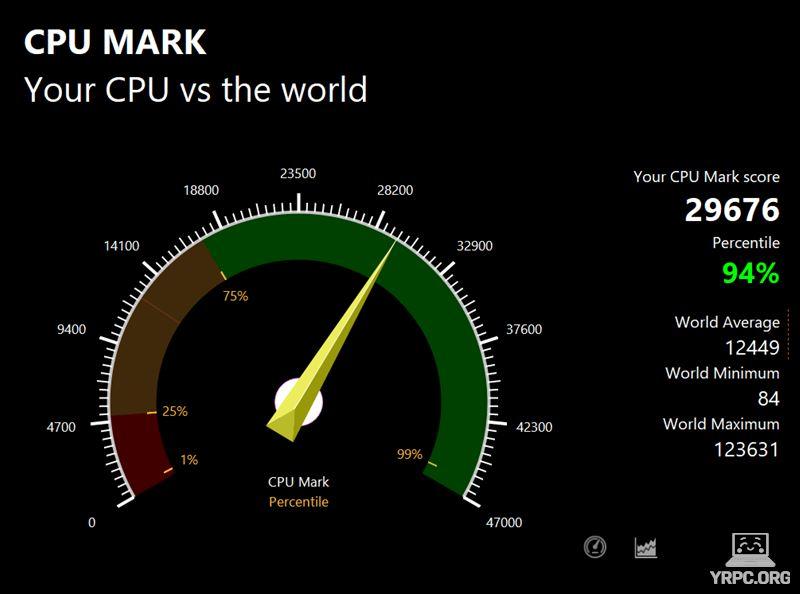
| スコア | 29676 |
|---|
PassMarkでの同CPU(Core Ultra 7 155H)の平均スコア24100※よりも高いスコアでした。
※2024年3月13日現在の平均値
CPUパフォーマンスは、しっかり出ていると言っていいでしょう。
▶グラフィックス性能:インテル Arc グラフィックス
ASUS Zenbook 14 OLED UX3405MAのグラフィックスは、Core Ultra 7 155Hが内蔵している「インテル Arc グラフィックス」です。
今回、Core Ultra 7 155H(インテル Arc グラフィックスを内蔵)搭載ノートでどれくらいゲームを遊べるのか?のチェックもかねて、ゲームのFPSもいくつかとってみました。
・ゲーム系ベンチマークの結果
■ゲーム系ベンチマークソフトの結果
3DMark ベンチマークスコア

| Fire Strikeスコア | 8298 |
|---|---|
| Time Spyスコア | 3897 |
総合スコアを掲載しています。
ブループロトコル・ベンチマーク

| 低画質 1646×1029 | 14398 極めて快適 |
|---|---|
| 中画質 1646×1029 | 7916 やや快適 |
| 高画質 1646×1029 | 7037 やや快適 |
| 最高画質 1646×1029 | 5561 設定変更を推奨 |
※仮想フルスクリーンモードにて計測。
評価は、スコアによって「極めて快適 > とても快適 > 快適 > やや快適 > 普通 > 設定変更を推奨 > 設定変更が必要 > 動作困難」の8段階に分かれます。
FF14(ファイナルファンタジーXIV)暁月のフィナーレ ベンチマーク

| 標準品質 1920×1080 | 13022 とても快適 |
|---|
※グラフィックス設定は「ノートPC」向けの設定にて計測。
ドラゴンクエストXオンライン ベンチマーク
| 最高品質 1920×1080 | 18822 すごく快適 |
|---|
・各ゲームのFPS数
■各ゲームのFPS数
ELDEN RING(エルデンリング)

|
解像度・グラフィック設定
|
平均FPS
|
|---|---|
| 1920×1200 / 低 | 45.6 FPS |
- グラフィックの設定はプリセットを使用。
エルデンリングは1920×1200に解像度を下げてテストしてみましたが、グラフィック設定を低にしても快適に遊ぶのは厳しそうです。さらに解像度を下げれば遊べるかもしれません。
モンスターハンターライズ

|
解像度・グラフィック設定
|
平均FPS
|
|---|---|
| 1920×1200 / 低 | 158.3 FPS |
| 1920×1200 / 中 | 99.6 FPS |
| 1920×1200 / 高 | 43.3 FPS |
APEX LEGENDS(エーペックスレジェンズ)

|
解像度・ビデオ設定
|
平均FPS
|
|---|---|
| 1920×1200 / 低 | 65.3 FPS |
| 1920×1200 / 中 | 65.0 FPS |
| 1920×1200 / 高 | 51.5 FPS |
- ※最大フレームレートを300FPSに設定し、チュートリアル完了までのFPSを計測。
- ※以下の設定を低・中・高として計測しています。
VALORANT(ヴァロラント)

|
解像度・グラフィック設定
|
平均FPS
|
|---|---|
| 1920×1200 / 低 | 204.9 FPS |
| 1920×1200 / 中 | 192.5 FPS |
| 1920×1200 / 高 | 171.2 FPS |
- プラクティス:スパイク設置にて計測。
- ※以下の設定を低・中・高として計測しています。
PUBG:Battlegrounds

|
解像度・グラフィック設定
|
平均FPS
|
|---|---|
| 1920×1200 / 低 | 64.4 FPS |
| 1920×1200 / 中 | 54.9 FPS |
| 1920×1200 / 高 | 47.7 FPS |
| 1920×1200 ウルトラ |
39.9 FPS |
- チュートリアル終了までのFPS数を計測。
- レンダリングスケール:100
- グラフィック設定は「全体的なグラフィックの品質」の設定です。
Fortnite(フォートナイト)

|
解像度・クオリティプリセット
|
平均FPS
|
|---|---|
| 1920×1200 / 低 | 67.4 FPS |
| 1920×1200 / 中 | 57.8 FPS |
| 1920×1200 / 高 | 56.9 FPS |
- バトルロイヤル(ソロ)、レンダリングモード:DirectX 12にて計測
グラフィックス性能についての総評
※レビュー機のディスプレイ解像度は2880×1800ですが、解像度2880×1800だとゲーミングノートPCでも荷が重いので、今回は1920×1200に下げてテストしました。
ゲーミングノートには及ばないものの、1920×1200ドットに解像度を下げれば、軽い3Dゲームなら十分に遊べそうです。
▶SSDのデータ転送速度
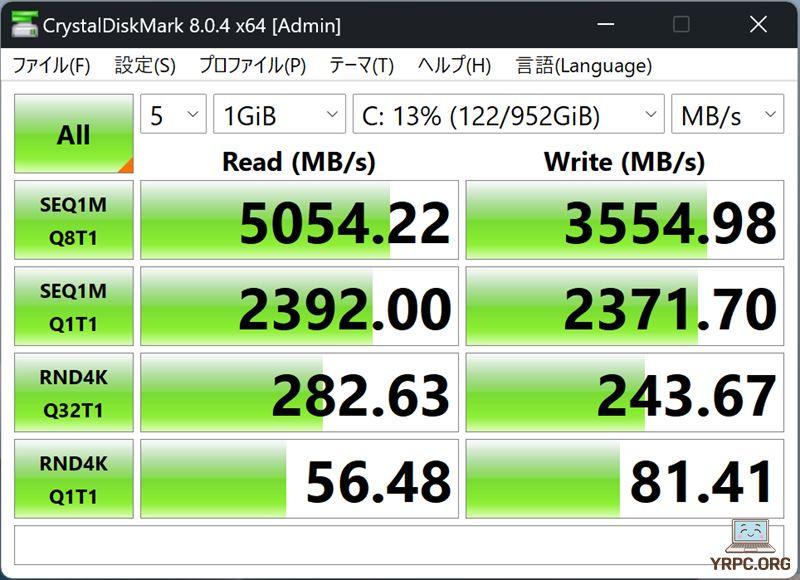
高速なPCIe4.0 x4 SSDです。フォルダ間でのデータコピーなどがより早くおこなえるなど、快適に使えるでしょう。
SSD情報
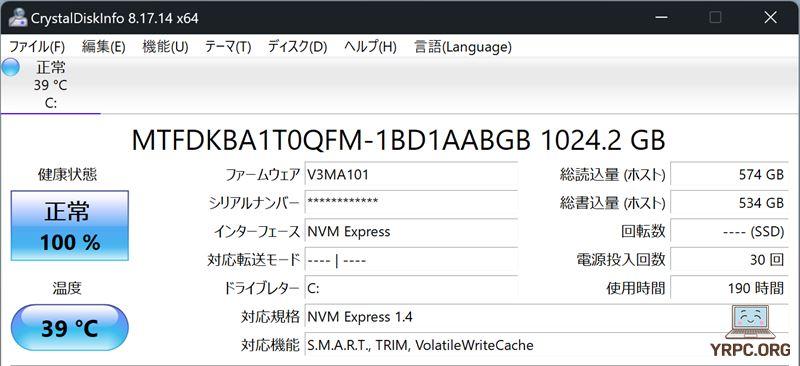
Micron(マイクロン)製のSSDを搭載していました。
※同じ型番のノートパソコンでも、上記とは異なるメーカーのSSDが搭載されている可能性もあります。
―― Zenbook 14 OLED UX3405MAの外観・その他のレビュー ――
つづいて、外観や付属品をレビューしていきます。
▶外観

薄型ボディでありつつも、アメリカ国防総省制定のMIL規格(MIL-STD-810H)に準拠した耐久テストをクリアした堅牢性があります。
▼天板に入っているラインは、ASUS設立30周年記念ロゴの一部。

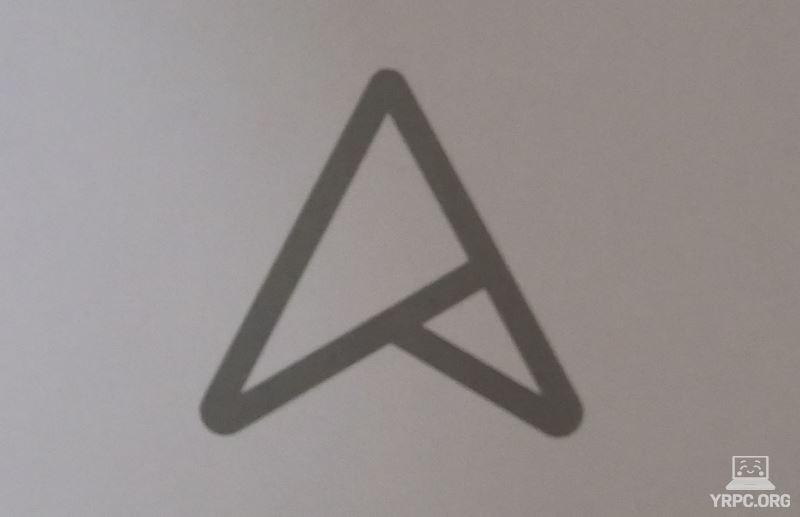
▲ASUS設立30周年記念ロゴ
このラインがほどよく輝き、デザイン性を高めています。
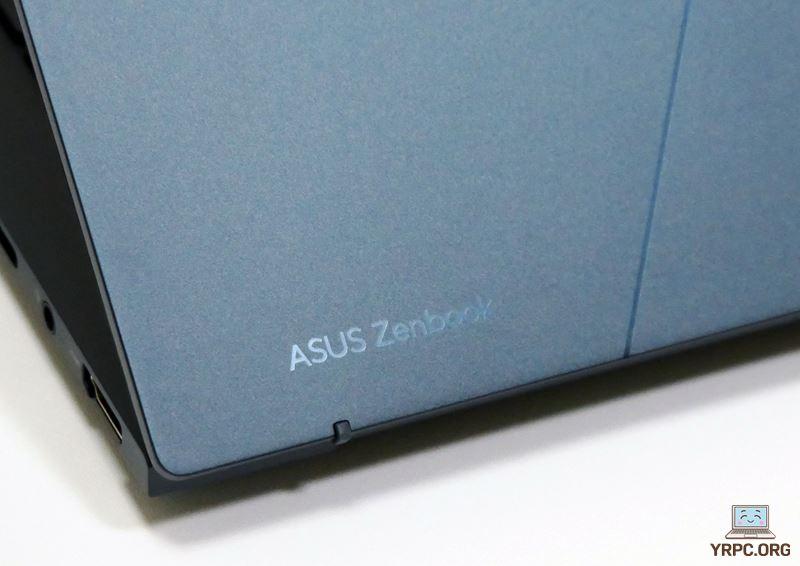

▶付属品など
付属品一式です。
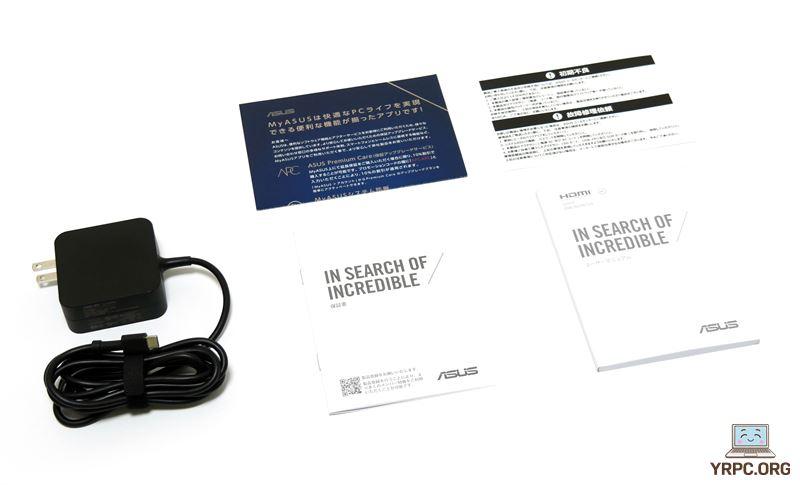
- ACアダプター
- ユーザーマニュアル
- 保証書
などが付属。
※付属品は変更になる可能性があります。
▶ASUS Zenbook 14 OLED UX3405MAのレビューまとめ
「ASUS Zenbook 14 OLED UX3405MA」のレビューまとめです。

- 解像度3K・OLEDディスプレイ(Core Ultra 5搭載モデルを除く)
- Core Ultra搭載
- メモリ16~32GB
- 512GB~1TB SSD
- 75Whバッテリー
- 約1.2kg
と、スペック的には非常に強力です。
一方、タッチパッドが大きすぎる点と、光沢ディスプレイである点、その2点が惜しいところだと感じました。
逆にいえば、その2点が気にならない方には、かなりいいノートパソコンだと思います。
>> ASUS Zenbook 14 OLED UX3405MAを公式サイトで見てみる <<
▶ ASUS Zenbook 14 OLED UX3405MAを公式サイトで見てみる
>> 目次へ戻る
>> このページの先頭へ戻る