Surface Go 2の実機レビュー!本当に使い勝手はよいのか?細かい部分も徹底的にチェックしてみました

「マイクロソフト Surface Go 2」の実機レビューです。
最初に、レビューしてわかった「おすすめポイント・特徴」と「注意点など」をあげていきます。
ここだけご覧いただくだけでも、ポイントや注意点をチェックしていただけますよ。
- 3つのモードで使える
- タッチ対応。Surfaceペンでイラストも描ける
- B5ノートと同じくらいのサイズで、持ち運びしやすい
- LTE対応モデルもアリ
■おすすめポイント・特徴

▲ラップトップモード
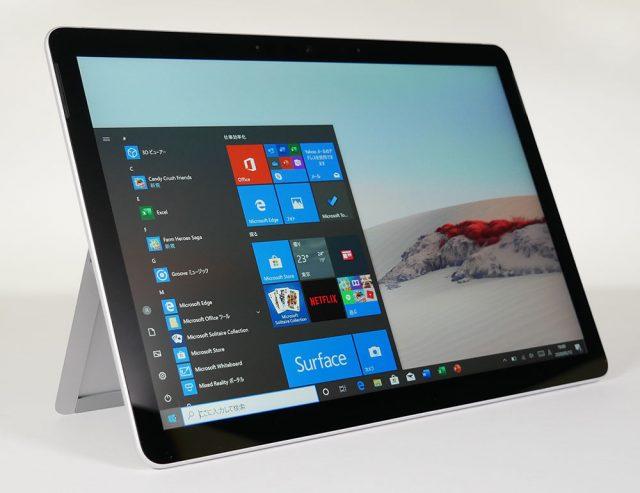
▲スタジオモード

▲タブレットモード

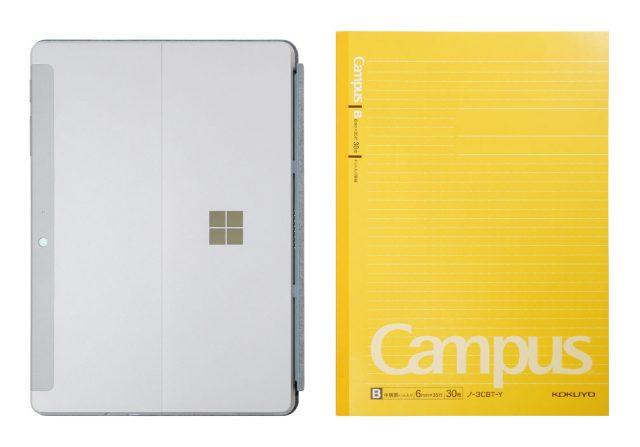
- タイプカバー(キーボード)、ペンは別売り
- ストレージ容量は最大でも128GB(特にSSD 64GBモデルは、容量不足にご注意を)
- CPU性能はそれほど高くないので、ヘビーな作業には向いていない(重くない作業やサブ機としての使用がおすすめ)
- グレア(光沢)液晶なので、好みが分かれる
■注意点など

写り込みが気になる場合は、低反射タイプの保護フィルムを貼るといいかもしれません。
- Office Home & Business 2019付きです(オフィスなしモデルはありません)
■その他、ひとこと
>> マイクロソフト Surface Go 2を公式サイトで見てみる <<
■Surface Go 2のスペック
| 価格 | 65,780円 (税込み)~ ※2020年6月10日現在の価格 |
|---|---|
| ディスプレイ | 10.5型 タッチ対応、解像度1920×1280(縦横比3:2)、ゴリラガラス |
| CPU | インテル Pentium Gold 4425Y / Core m3-8100Y |
| メモリ | 4GB / 8GB |
| ストレージ | 64GB eMMC / 128GB SSD |
| サイズ | 約245 x 175 x 厚さ8.3mm(タブレットのみ) 約248 x 190 x 厚さ12.9mm(タブレット+キーボード) |
| 重さ | 544~553g(タブレットのみ) 789~798g(タブレット+キーボード) |
| バッテリー駆動時間 | 最大約10時間 |
※2020年6月10日時点のスペックです。今後変更になる可能性があります。
■今回のレビュー機のスペック
- Pentium Gold 4425Y、メモリ8GB、128GB SSD
- Core m3-8100Y、メモリ8GB、128GB SSD
なお、レビュー機のうちCore m3は私の購入品です。Pentium搭載モデルは日本マイクロソフトより、商品を貸し出していただき、本レビューを執筆しています。
目次
―― 使いやすさのチェック ――
▶「マイクロソフト Surface Go 2」の3つのモード
マイクロソフト「Surface Go 2」は、
- ラップトップモード
- スタジオモード
- タブレットモード
の3つのモードに切り替えて使えます。
シーンに合わせて使うと、より便利にSurface Go 2を使えます。
ラップトップモード
ラップトップモードは、キーボードを接続したノートパソコン形態のモード。

スタジオモード
スタジオモードは、キーボードを取り外して、スタンドで自立させたモード。
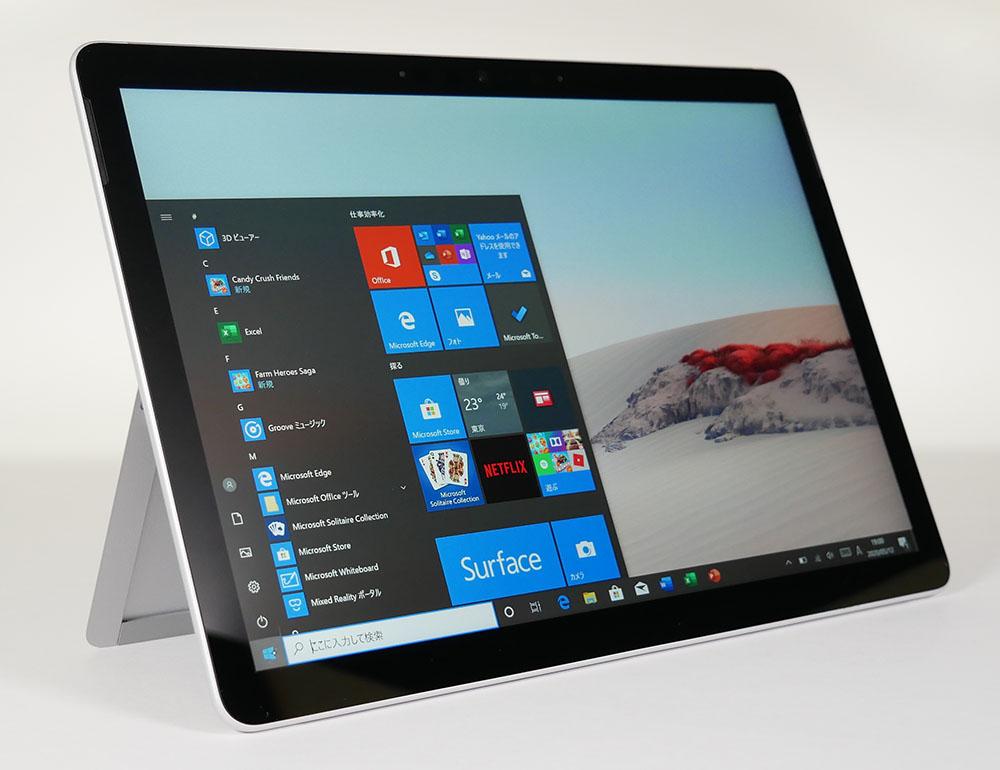
タブレットのみでも自立可能なのが嬉しいところ。
ペンでイラストを描くときも、このモードで大きく傾けると描きやすいです。
タブレットモード
タブレットモードは、その名の通り、キーボードを取り付けていないタブレット状態のモード。

▶Surfaceペンでイラストも描ける
Surface Go 2は、Surfaceペンに対応しているので、ペンでイラストを描いたりもできます。

※Surfaceペンは別売りです。

▲Surfaceペン
ペンの精度も高く、ズレも気にならず、グリップもほどよく利いて描きやすいです。
CLIP STUDIO PAINT(クリスタ)での描き心地チェック
CLIP STUDIO PAINT(クリスタ)での描き心地もチェックしてみました。
ズレも気にならず描きやすかったです。
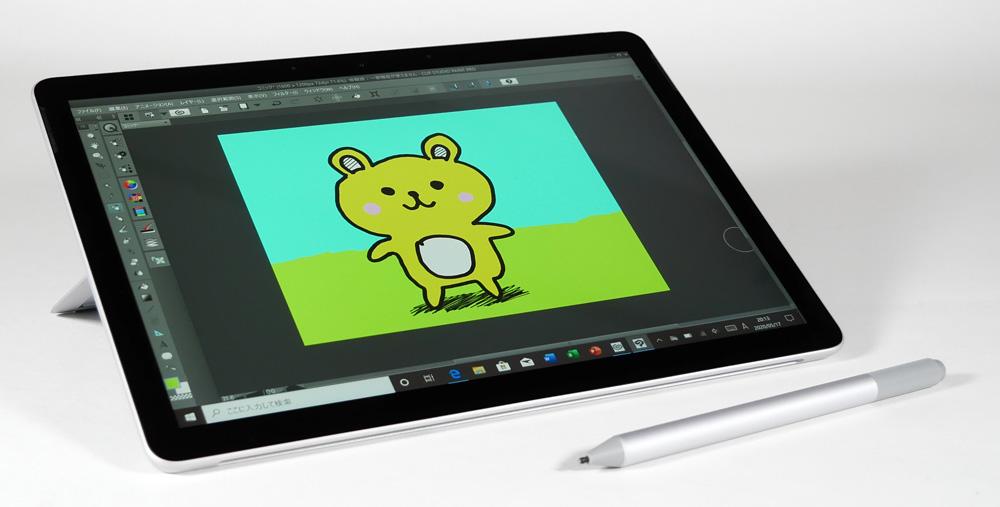
画面はツルツルしているのですが、ペンのグリップはわりと利きやすいです。
4096段階の筆圧検知のペンなので、描いた強さで「強弱」も付けられます。
▶キーボード
Surface Go 2のキーボード(タイプカバー)は、本体とは別売りです。
- Alcantara
- マイクロファイバー
■タイプカバーのラインナップ
Alcantara(アルカンターラ)素材を使った高級感のあるタイプカバー
16,940円(税込み)
シンプルでブラックのタイプカバー。
12,980円(税込み)
※いずれも2020年5月12日現在の価格

▲左:Alcantara(カラー:プラチナ)、右:マイクロファイバー
やや硬めの打ち心地。少したわむが気にはならない
▲タップ(クリック)で拡大
タイプカバーのタイピング感は、キーを押した瞬間はやや硬めで、その後は一気にキーが沈んでいく感じです。
特筆するほど打ちやすいキーボードとは感じませんが、個人的には「ストローク幅が浅いわりには、タイピングしやすい」と感じました。
▼キートップ(キーの表面)がゆるやかな球面になっていて、指先にフィットしやすく、これも打ちやすさにつながっています。

▲キートップに光をあてて凹みのラインを出したところ
ファンクションキー(Fキー)は、Surfaceの独自機能が優先されています。

全角カタカナ変換などWindowsのデフォルト機能を使うには、Fnキーと同時押しで使いますが、Fnキーにはランプがあり、オン・オフを固定しておけます。

▲Fnキー長押しすれば、押しっぱなしの状態にしておくことも可能
タイピング時、少しわたむものの、個人的には特には気にならず
タイプカバーはかなり厚みが「薄い」ので、タイピングすると少しだけたわみますが、
タイプカバー自体がコンパクトなので、大きくはたわみませんし、タイピングに影響が出るほどのタワミとは感じませんでした。

▲タイプカバーの下は空洞なので、少しわたみます
タワミに関しては、わたしは気になりませんでした。
コンパクトなので、指の移動距離が少なくてラク。人によっては好きなキーボードかも
▼Surface Goのタイプカバーのキーピッチ(キーとキーの間隔)は、16.5ミリあるかどうかくらい。

キーピッチは、一般に19ミリがタイピングしやすいと言われていますので、だいぶコンパクトなのが分かります。
キーボードがコンパクトなので、EnterキーやBackSpaceキーなども指が届きやすくてラクです。
人によっては好きなキーボードかもしれません。手が小さい方にも良さそうです。
デスクトップPC用キーボードとの比較
デスクトップPC用キーボードと比べると、かなりコンパクトなのが分かります。

慣れるまではミスタイプもありましたが、慣れれば思ったほど「キーボードが小さくてタイピングしづらい」とは感じません。
コンパクトなキーボードなので、お子さん用の入門機としても良さそうです。
タイピング音は、コトコト鳴る感じ。うるさくはないが、無音でもない。
タイピング音は、コトコト鳴る感じです。無音ではありませんが、うるさい感じではありません。
パームレスト

パームレストに手のひらは乗り切りませんでした。
ただ、タイプカバーが薄くて、テーブルとの段差が小さいので、手のひらが乗り切らなくても気にならないです。
タイプカバーはバックライトを搭載

タイプカバーのバックライトは、F1キーでオン・オフができます。明るさは3段階で調整可能。
タッチパッド

タッチパッドは、「右クリックしたつもりなのに、右クリックにならない」といったこともなく、バランスよく作られています。
タッチパッドを押したときのカチカチ音は、普通くらいの大きさです。
▶スピーカー
スピーカーの音に関しては、正直なところあまり期待していなかったのですが、実際に聴いてみるとなかなかよいサウンドです。こもった感じもありません。

ディスプレイ左右の上の方にスピーカーが付いているので、適度に音の広がりもあります。
スピーカーが底面にしかついてないノートパソコンよりは、音はよいと思います。
作業しながら音楽を楽しむのにも十分に活躍してくれるでしょう。
▶ディスプレイ
視野角をチェックしてみます。結論から言うと、発色がよく視野角も広いです。
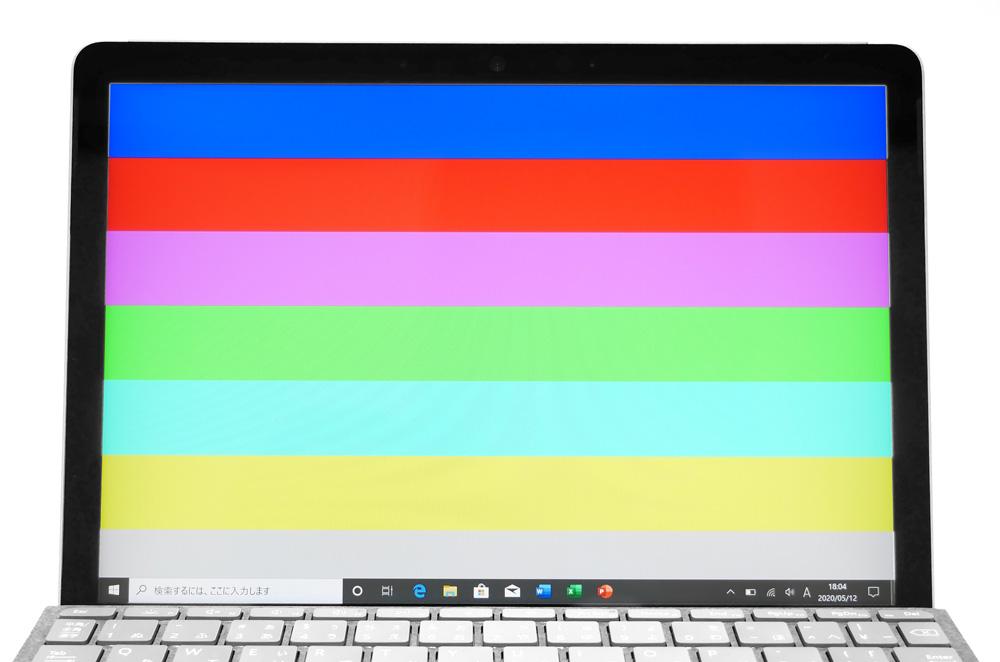

▲横から角度をつけて見たところ

▲上から角度をつけて見たところ
角度をつけても少し暗くなる程度で、それほど見づらくはなりませんでした。
色域
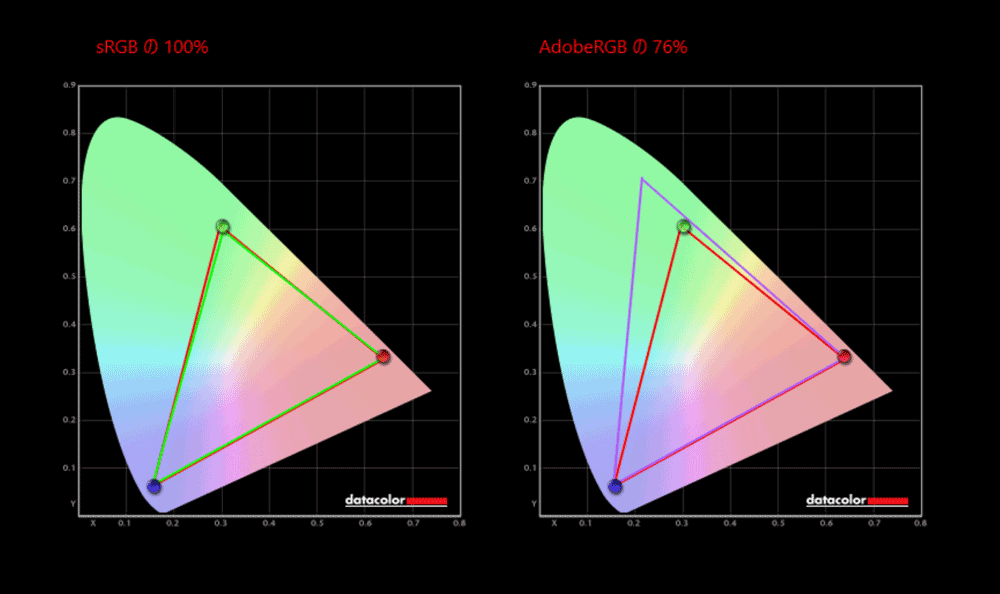
■カバー率
| sRGB | 100% |
|---|---|
| Adobe RGB | 76% |
※あくまで当方で測定した数値ですので、環境や測定機器によって違いが生じる可能性はあります。
sRGBのカバー率が100%、Adobe RGBも76%ですし、なかなかの広さの色域をカバーしています。
グレア(光沢)液晶なので写り込みはしやすい
Surface Go 2のディスプレイは、鮮やかで綺麗ではありますが、グレア(光沢)液晶なので写り込みしやすいです。

WordやExcelなど背景が白いアプリケーションを使うときは、あまり気にならないと思いますが、
背景がダークカラーのアプリケーションを使うときは、写り込みが気になることもあるかもしれません。
もし画面への写り込みが気になった場合は、低反射のフィルムを貼って対策する方法もあります。
ただし、ディスプレイにフィルムを貼ると、アクティブペンでの描き心地は変わると思いますのでご留意ください。
▶バッテリー駆動時間のチェック
タイピングとネット閲覧での使用を想定して、バッテリー駆動時間を計測しました。
■Pentium搭載モデル
| ネット閲覧とテキスト打ちに使用 (負荷:軽) |
5時間28分 |
|---|---|
| PCMark 8 HOME (負荷:中) |
4時間38分 ※バッテリー残量が20%を切るまでの時間 |
| 30分で充電できたバッテリー量 | 約35% |
■Core m3搭載モデル
| ネット閲覧とテキスト打ちに使用 (負荷:軽) |
6時間24分 |
|---|---|
| PCMark 8 WORK (負荷:中) |
3時間28分 ※バッテリー残量が20%を切るまでの時間 |
| 30分で充電できたバッテリー量 | 約35% |
※ディスプレイの明るさ:80%で測定しています。ディスプレイをもっと暗くすれば、バッテリー駆動時間は伸びます。
軽くてコンパクトなので、バッテリー駆動時間はそれほど長くはありません。
ちなみに、45Wモバイルバッテリー※からの充電もできました。
※何W出力のモバイルバッテリーから充電できるのかは、未チェックです。

外出先で電源をとれないときは、モバイルバッテリーを活用できます。
▶静音性:ファンレスなので静か
静音性については、ファンレスなので負荷がかかっても静かです。
▶サイズ:大学ノートと同じくらい
セミB5ノート(大学ノート)とサイズ比較です。
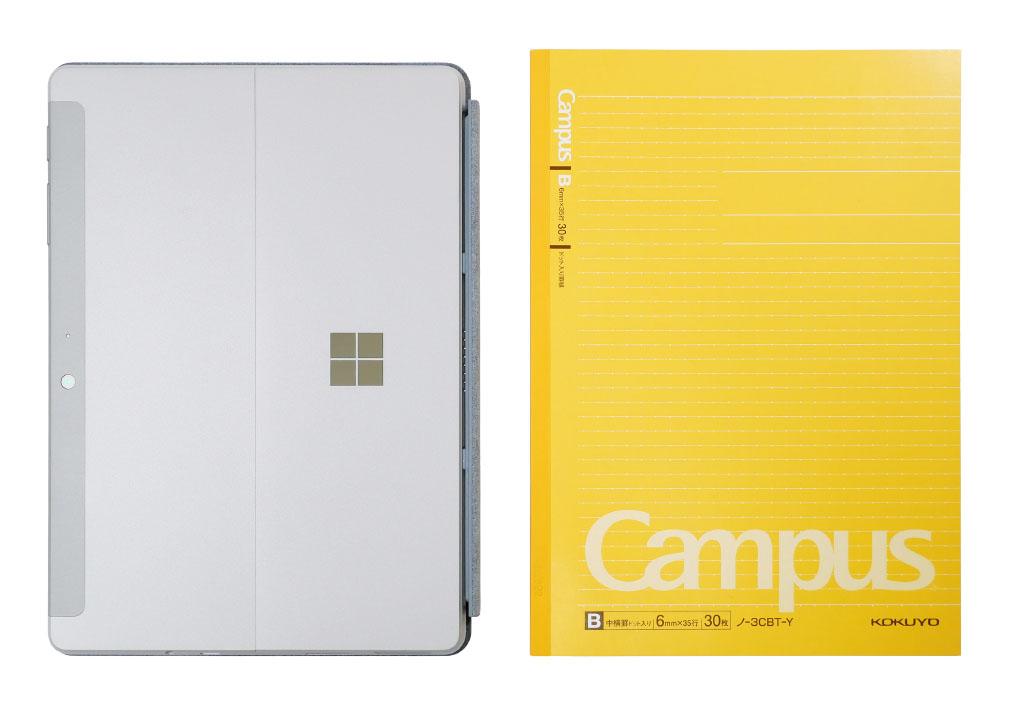
幅×奥行きは標準的なサイズの大学ノート(セミB5)と、ほぼ同じくらいのサイズです。
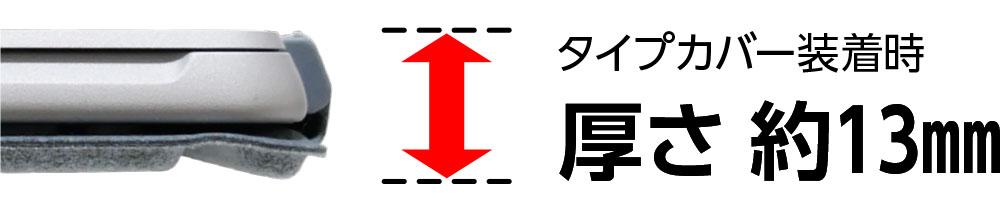
| 大学ノート(セミB5) | 252 × 179mm |
|---|---|
| A4サイズ | 297 × 210mm |
| Surface Go 2 (タイプカバー装着時) | 248 × 190mm(× 厚さ約13mm) |
ちなみに「横幅」は、タイプカバー(キーボード)を付けた場合、ほんの少しだけ大学ノートよりも大きいです。
Surface Goがお手持ちのカバンに入るかどうかは、B5ノートをカバンに入れてみれば判断しやすいです。
コンパクトでかなり持ち運びしやすいサイズです。

「小さくて持ち運びしやすく、使い勝手がよい」ところが、Surface Goの魅力の1つですね。
▶重さの実測:536グラム

■Pentium搭載モデル
| 本体 | 約536g |
|---|---|
| 本体+タイプカバー | 約778g |
| ACアダプター | 約143g |
※Core m3搭載モデル本体は約551gでした。
ACアダプターが軽いのは嬉しいところです。
▶インターフェイス
■右側面

① 3.5mmヘッドフォンジャック
② USB Type-C
③ Surface Connect接続ポート
④ MicroSDXCカードリーダー
バッテリーへの充電は、Surface Connect接続ポートへACアダプターをつないでおこないます。
モバイルバッテリーなどから充電する場合は、USB Type-C へ接続します。
microSDカードスロットは、少し内側に配置されているので、挿しっぱなしにしておいてもジャマになりません。
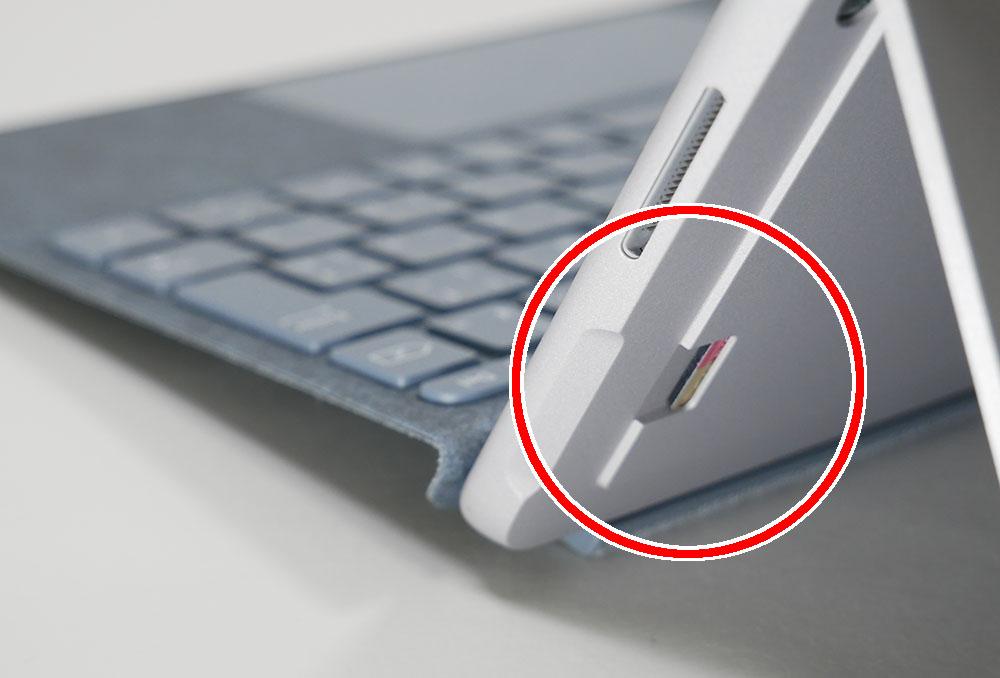
もともとのストレージ容量が大きくないので、容量をおぎなうのにmicroSDカードを使うといいかもしれません。
■上側面および左側面
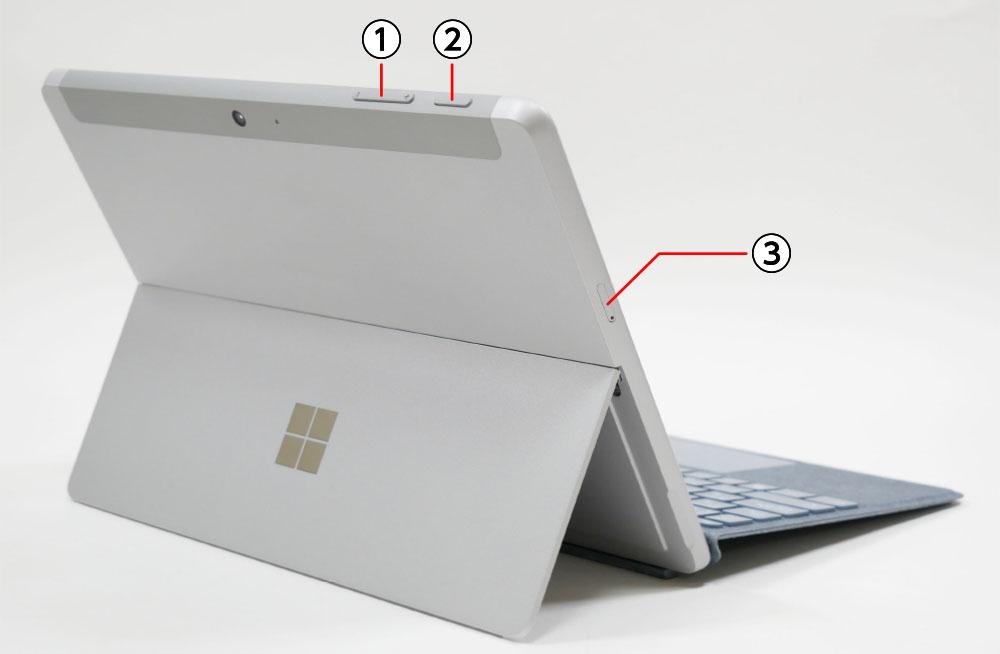
① 音量調整ボタン
② 電源ボタン
③ nanoSIMカードトレイ(※LTE Advanced搭載モデルのみ)
全体でUSBポートが1つだけなので、マウスを使いたい場合は、USBマウスではなくBluetoothマウスがおすすめです。
Surfaceドックでインターフェイスを充実させることも可能
ちなみに、アクセサリーの「Surfaceドック」を使って、インターフェイスを充実させることもできます。

ただ、Surfaceドック自体の重さがケーブル類を含めて986gあるので、持ち運びには適していないですね。
⇒ マイクロソフト「Surface Go 2」を公式サイトで見てみる
―― 処理性能のチェック ――
▶CPUの性能チェック
Surface Go 2のCPUは、仕様によって
- Pentium Gold 4425Y
- Core m3 8100Y
の2つがあります。
以下、両方のベンチマークを載せています。
CPUMark
■Pentium 4425Y
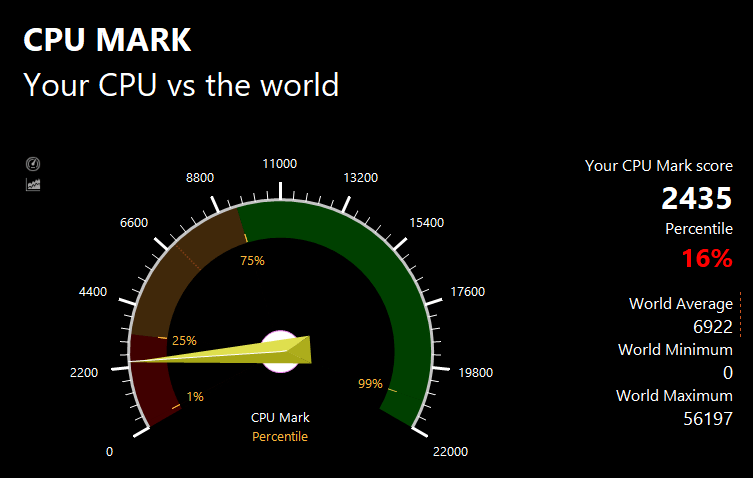
Pentium 4425Yの処理性能はあまり高くありませんが、
- オフィス系ソフトを使った作業
- ブログ(WordPressを含む)の更新作業
- 画像の簡単な加工
- Amazonプライムビデオで動画視聴
などは、問題なくできました。
■Core m3 8100Y
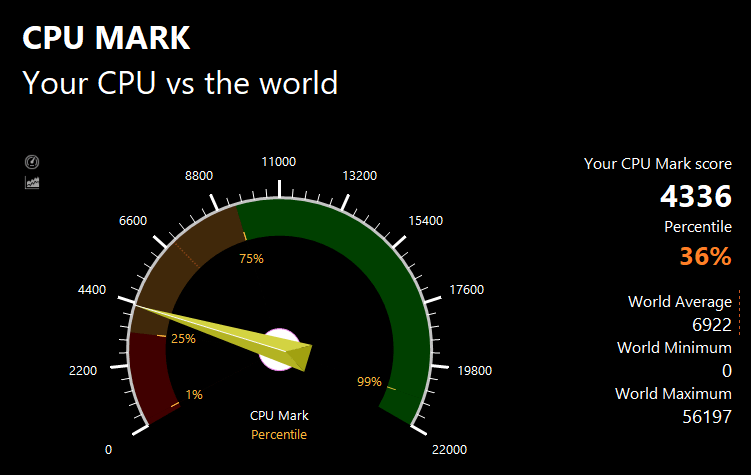
PassMarkでの同CPUの平均値2935※よりも高い数値なので、CPUのパフォーマンスはしっかり出ています。
※2020年6月10日現在の平均値
Core m3 8100Yの方が性能は高いので、マルチタスクで作業したいなど、少しでも多くパワーが欲しい場合は、Core m3搭載モデルがおすすめです。
CINEBENCH R20
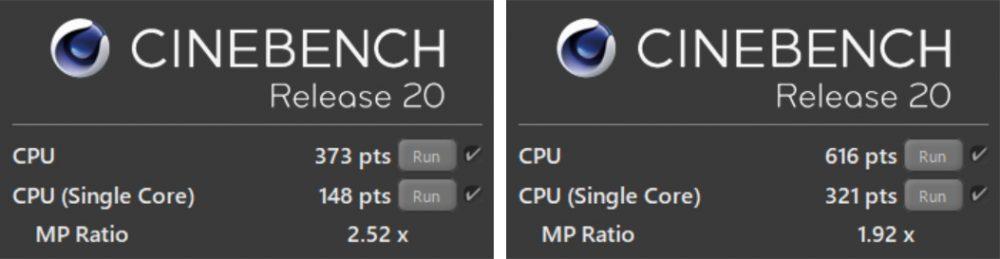
▲左:Pentium 4425Y、右:Core m3 8100Y
■Pentium 4425Y
| マルチコア | 373 |
|---|---|
| シングルコア | 148 |
■Core m3 8100Y
| マルチコア | 618 |
|---|---|
| シングルコア | 324 |
CPUのレンダリング性能はどちらも高くはありませんが、Pentium 4425YとCore m3 8100Yの性能差はうかがえます。
▶SSDのデータ転送速度
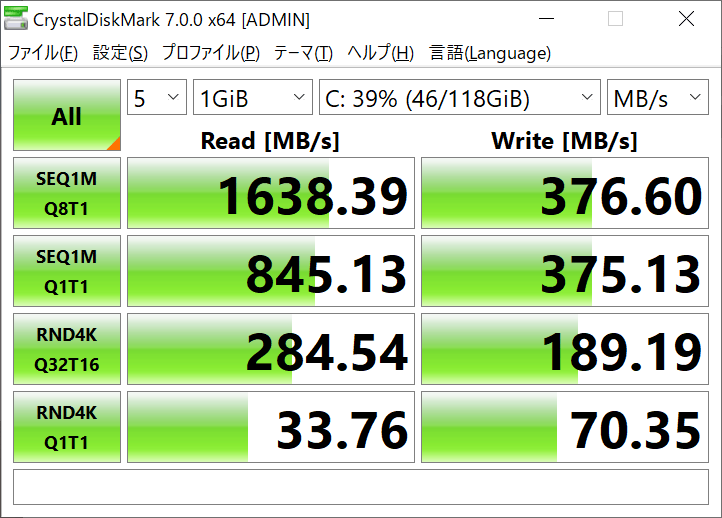
※Pentium搭載モデルで計測。
※Core m3搭載モデルは、これよりも若干速い程度でしたので、掲載を省略します。
PCIe接続のSSDなので、データ転送速度はなかなか速いです。
※ストレージが64GB eMMCのモデルの場合は、上記よりも速度が落ちると思われます。
Surface Go 2のストレージは、
- 64GB eMMC
- 128GB SSD
の2つがあります。
どちらも大容量とは言えないですが、とくに64GBだと容量にあまり余裕がありません(※OSにも容量を取られるので、64GBまるまる使えるわけではありません)。
アプリを色々インストールしたり、データをたくさん保存するのには向いていません。
ちなみに、
「OneDriveなどのクラウドストレージにデータをアップしておき、必要なデータだけダウンロードして使う」
などの使い方であれば、64GBのストレージでもある程度のデータを扱うことはできます。
SSD情報
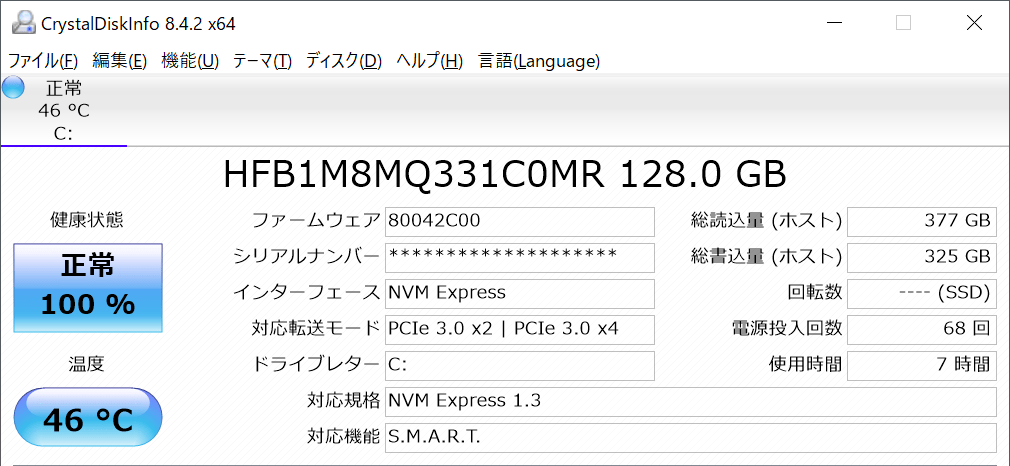
グラフィックス性能
3DMarkのスコア
■Pentium搭載モデル
| Fire Strike | 835 |
|---|---|
| Time Spy | 332 |
■Core m3搭載モデル
| Fire Strike | 878 |
|---|---|
| Time Spy | 347 |
※3回計測した平均値。1未満の数値は四捨五入。
ドラゴンクエストX ベンチマーク
■Pentium搭載モデル
| 標準品質 (1920×1080) |
3336 普通 |
|---|
■Core m3搭載モデル
| 標準品質 (1920×1080) |
3817 普通 |
|---|
FF14 漆黒のヴィランズ ベンチマーク
■Pentium搭載モデル
| 1920×1080 標準品質(ノートPC) | 1419 設定変更が必要 |
|---|
■Core m3搭載モデル
| 1920×1080 標準品質(ノートPC) | 1548 設定変更を推奨 |
|---|
グラフィックス性能は、負荷が軽めの3Dゲームでプレイできるかどうか、くらいの性能です。
⇒ マイクロソフト「Surface Go 2」を公式サイトで見てみる
―― 外観・その他のチェック ――
▶外観

▲タイプカバーの色はアイスブルーです

鏡面のように輝くMicrosoftロゴが、アクセントになっています。
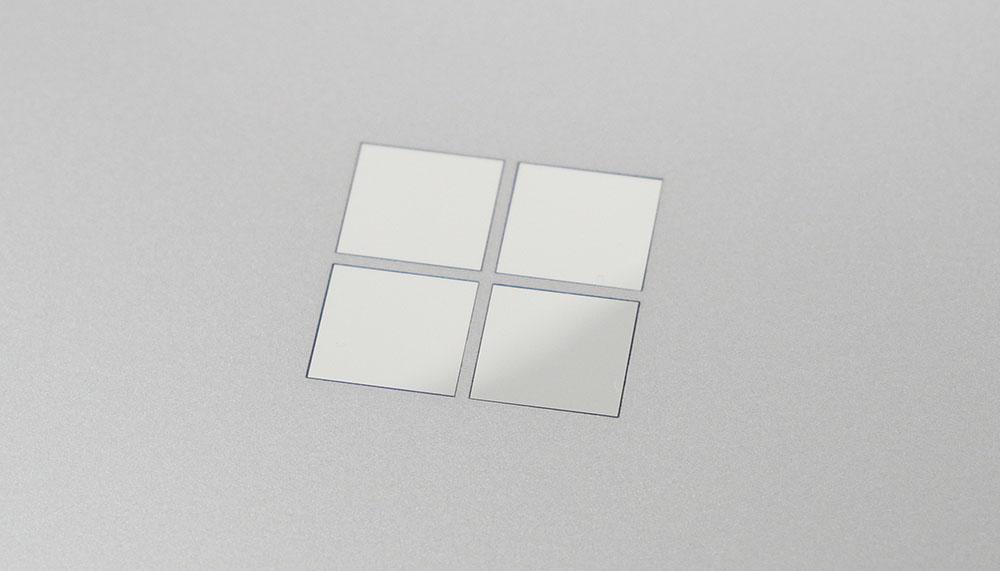
タイプカバーは、ディスプレイを保護する役割もしてくれます。

タイプカバーの裏面は、やわらかくなっているので、テーブルを傷つけません。

▼スタンドは平行近くまで広げると、これくらいまで広がります。

▼スタンドの角度は、これくらいでもギリギリ立てられますが、不安定です。

▼これくらいの角度で立てれば安定します。


▼5.0メガピクセルのWebカメラ(1080p HDビデオ対応)を搭載。
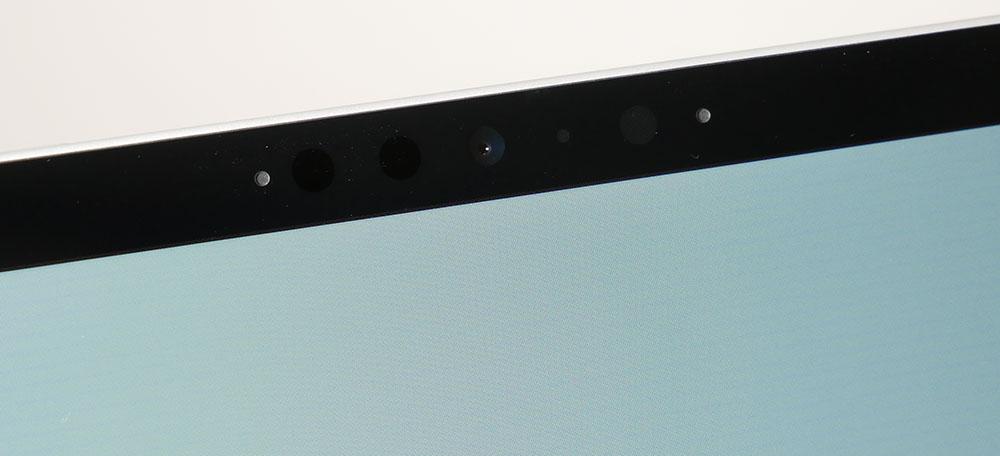
8.0メガピクセル(1080p HDビデオ対応)のオートフォーカス付きリアカメラ(アウトカメラ)も搭載。
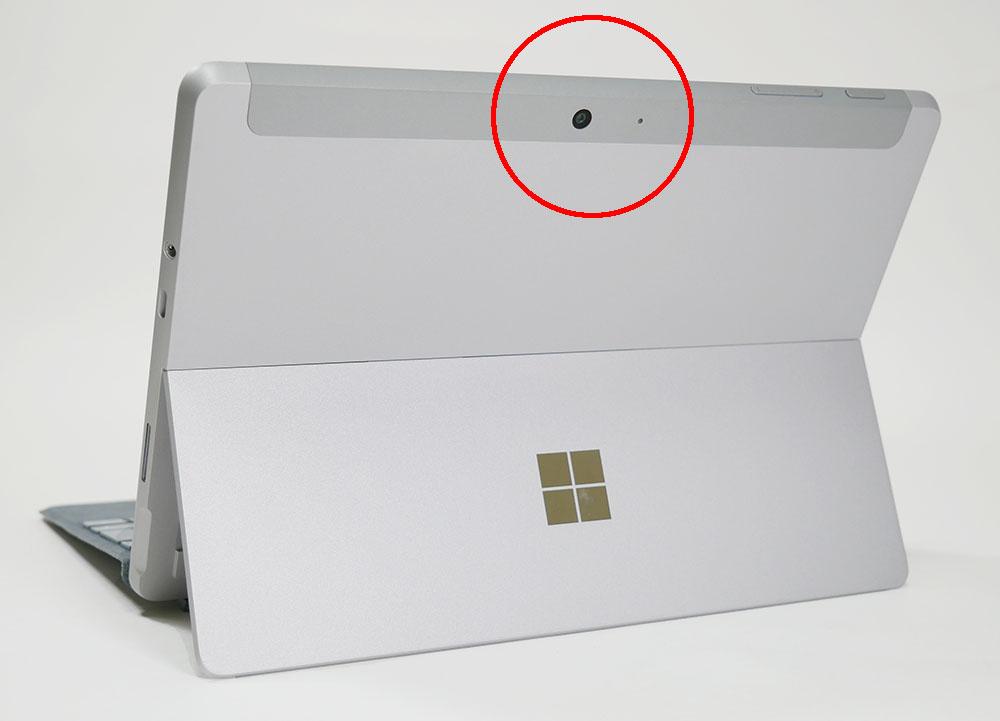
▶付属品など
付属品一式です。
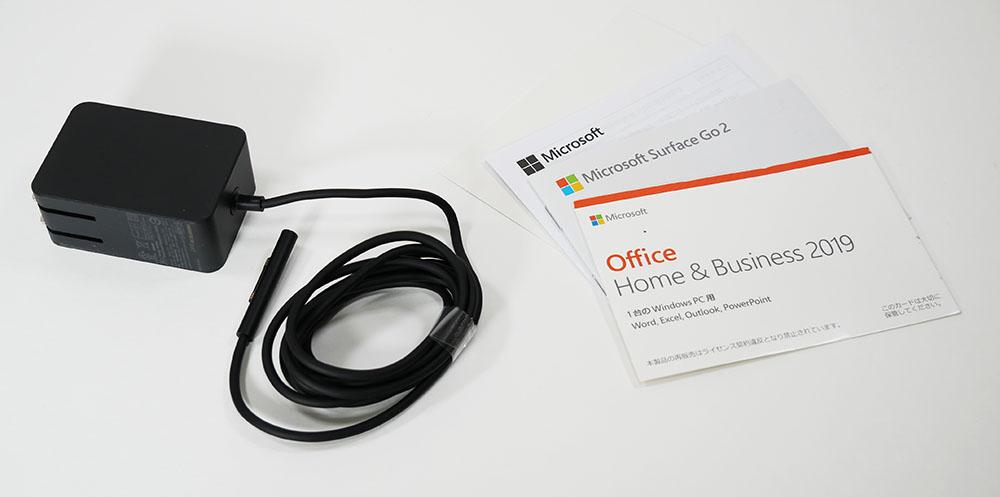
ACアダプター、Office Home& Business2019のプロダクトキー、説明書などが付属。
▶マイクロソフト「Surface Go 2」のレビューまとめ
「マイクロソフト Surface Go 2」のレビューのまとめです。

なんでもこなせるパワーはありませんが、コンパクトでカバンに入れやすいですし、ペンも使いやすいですから、
「利用シーンが明確に思い浮かぶなら、買い」
ではないかと思います。
例えば、
- 新幹線など移動時間に使いたい
- 待ち合わせ前のスキマ時間を有効活用したい
- カフェに持っていってラフイラストを描きたい
- 温泉あがりに、くつろぎながらの作業に使いたい
など、Surface Go 2を利用したいシーンが思い浮かぶなら、時間を有効に使えて十分ペイできるのではないでしょうか?
>> マイクロソフト Surface Go 2を公式サイトで見てみる <<
>> 目次へ戻る
>> このページの先頭へ戻る
当サイトは、マイクロソフトアフィリエイトプログラムを利用して収入を得ています。
製品については、デメリットも含めて誠実にご紹介するよう心がけています。










