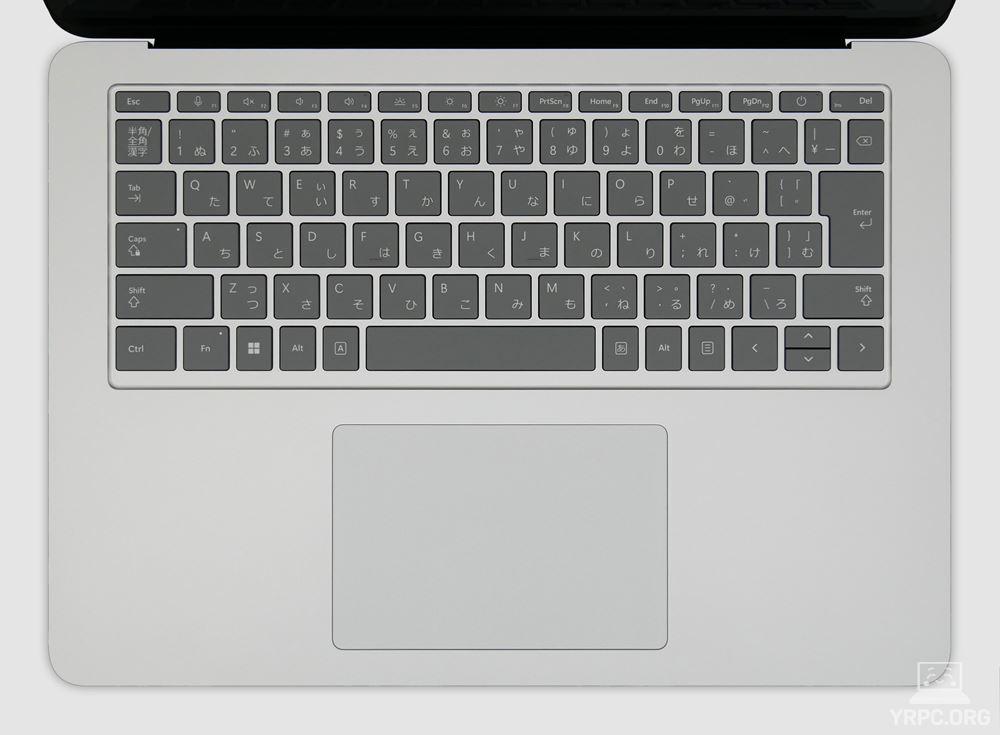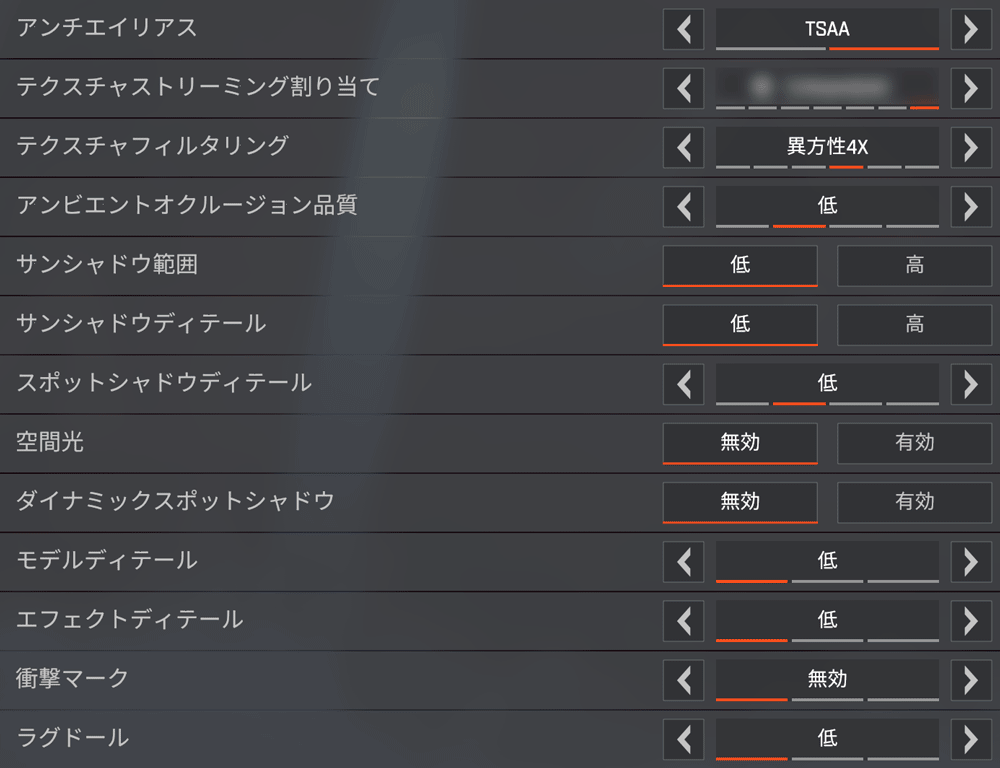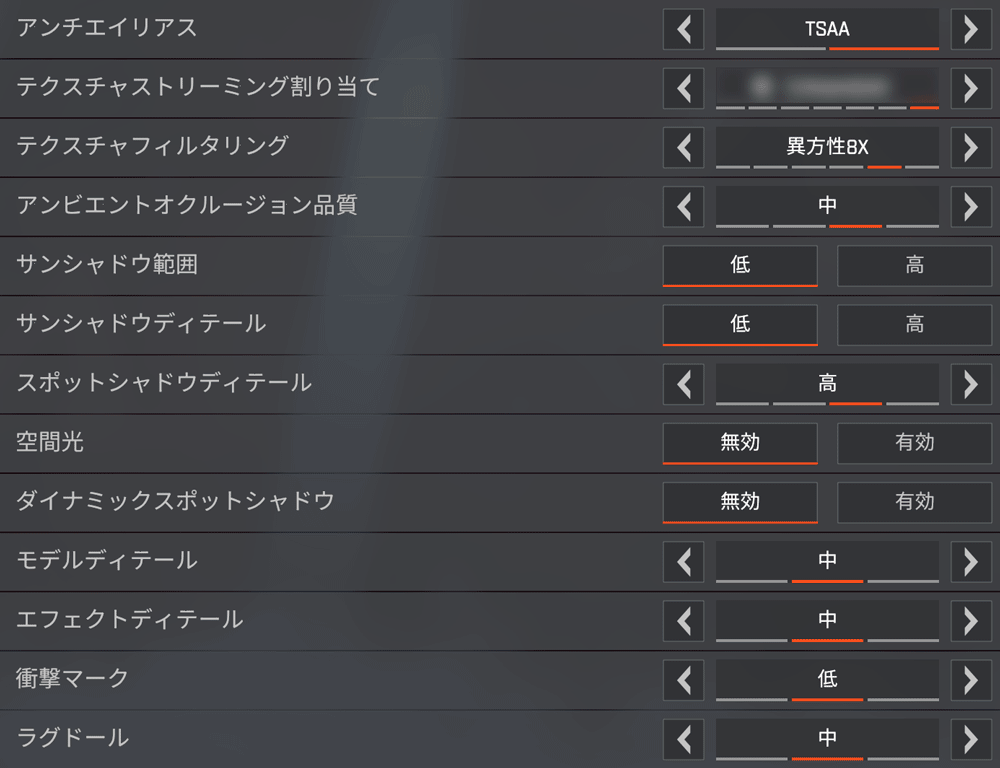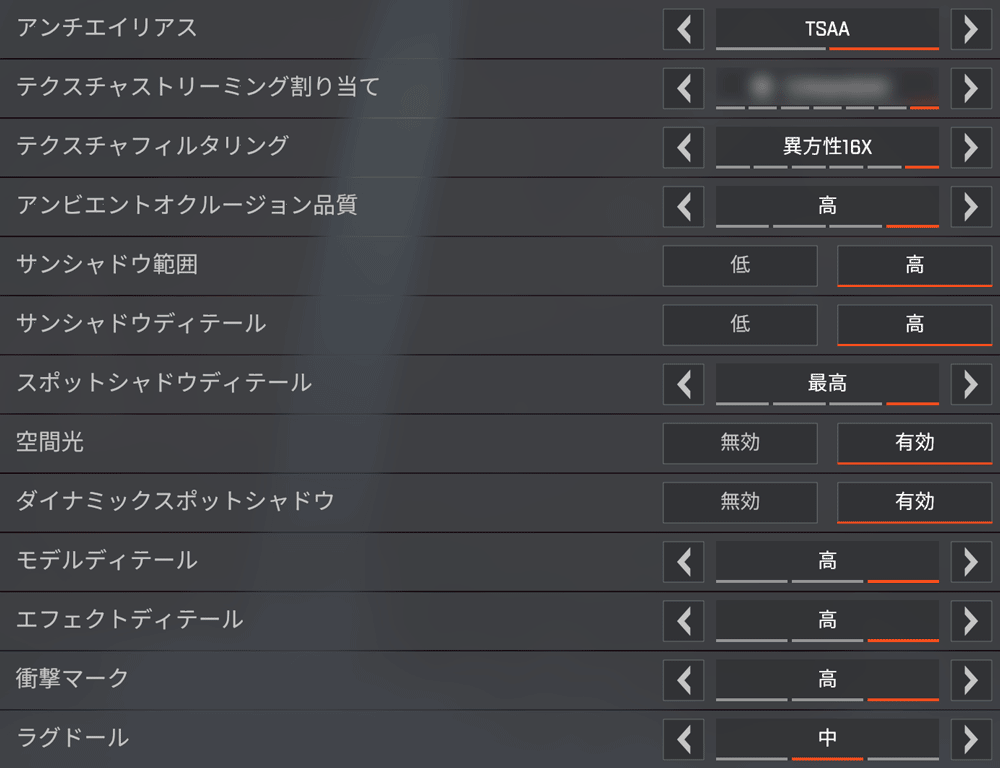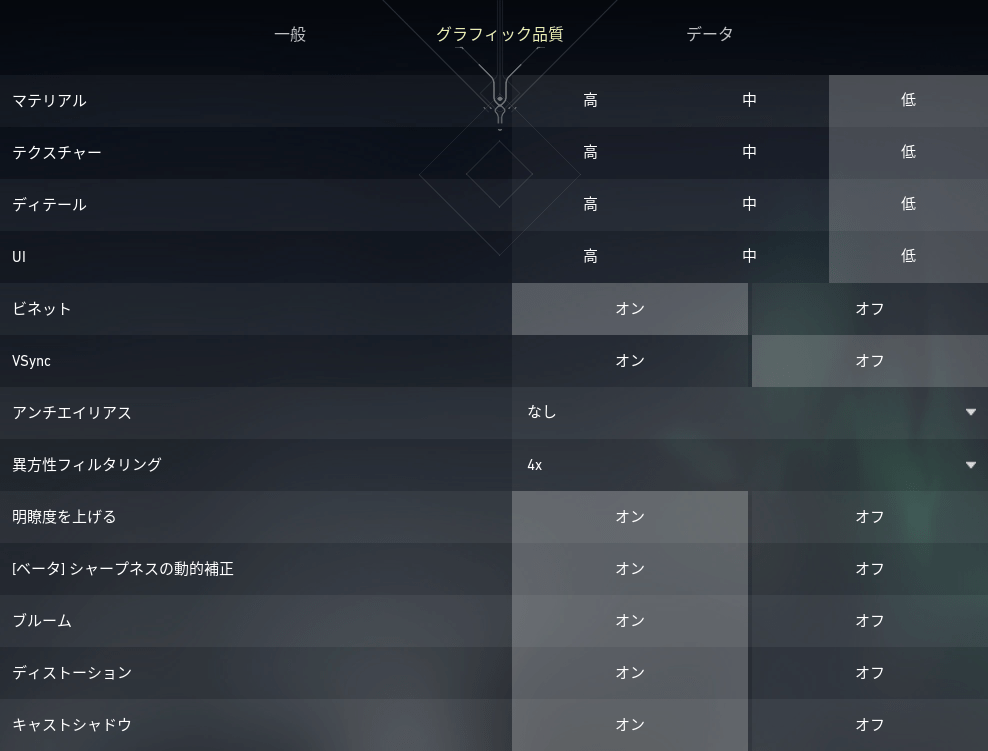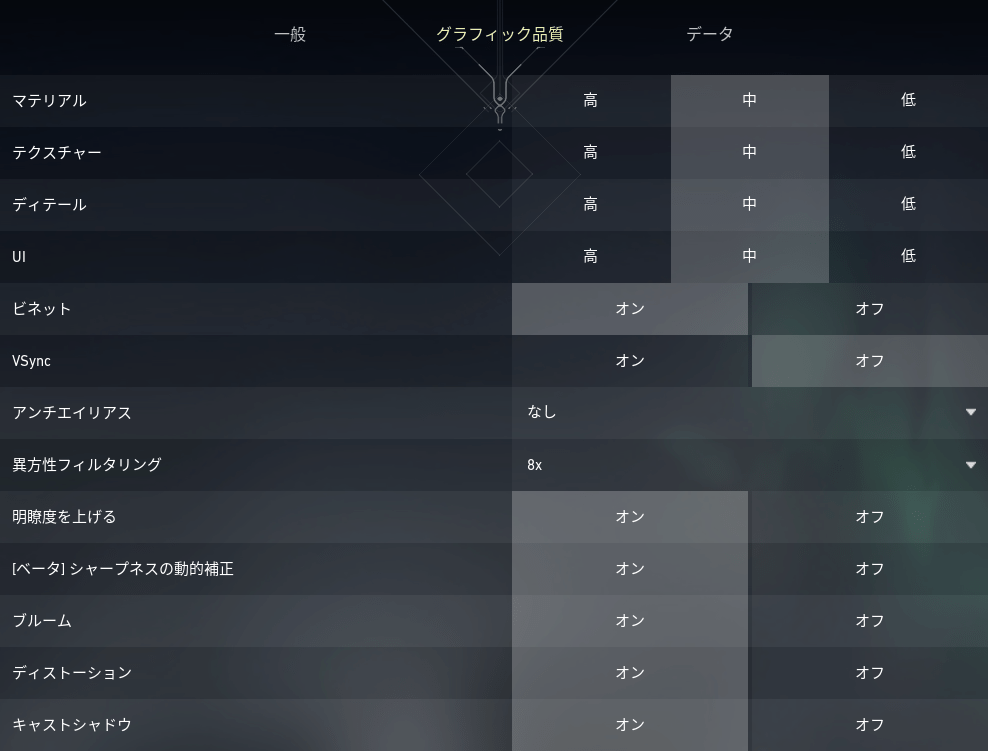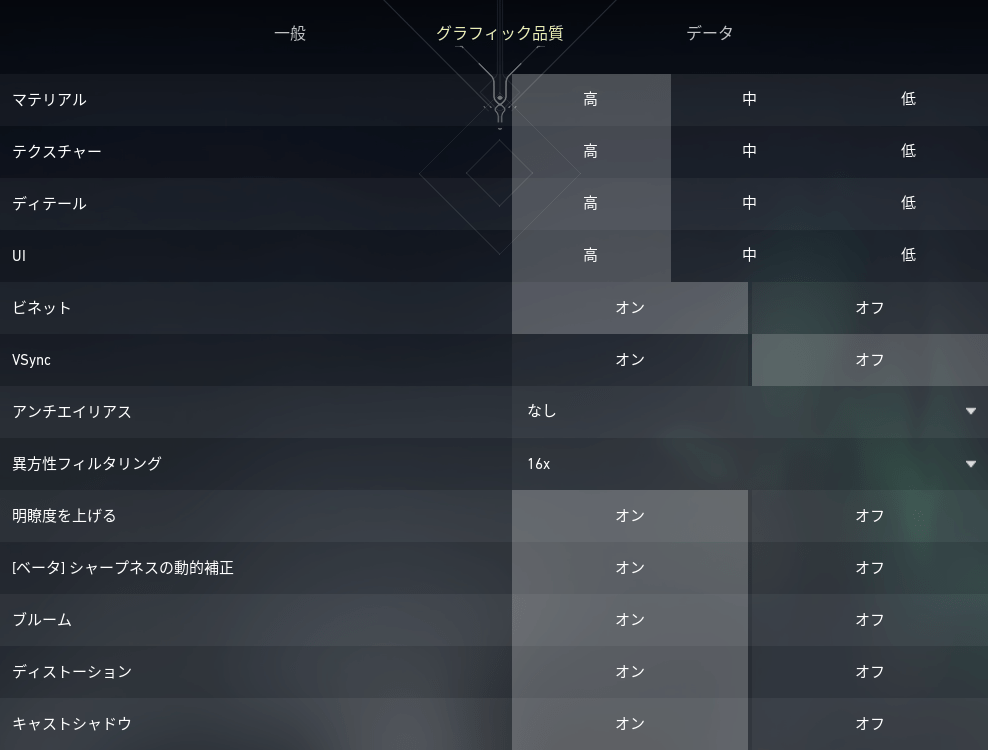「Surface Laptop Studio 2」の実機レビュー!まさに万能!イラスト作成、画像編集、動画編集、ゲームなど、幅広い用途に使える!

| Core i7-13700H | GeForce RTX搭載可 |
|---|---|
| メモリ16~64GB | マルチモード対応 |
「マイクロソフト Surface Laptop Studio 2」の実機レビューです。
今回は、日本マイクロソフトからの貸出機を使ってレビューします。
※貸出機であっても、購入品と同様に、デメリット・注意点なども含めてしっかりレビューします。
Surface Laptop Studio 2は、ペン対応、広い色域&リフレッシュレート120Hzのディスプレイ搭載で、
イラスト作成、画像編集、動画編集、ゲームなど、幅広い用途に使える、まさに「万能」なノートパソコンです。

1台のノートパソコンで、上記のようないろいろな用途をこなしたい方に、非常にオススメですよ。
なお、この記事は、
という構成になっています。
冒頭の「おすすめポイント・特徴」と「デメリット・注意点」をご覧いただくだけでも、ポイントや注意点をチェックしていただけます。
>> Surface Laptop Studio 2をAmazonで見てみる <<
>> Surface Laptop Studio 2を楽天で見てみる <<
目次
- ▶おすすめポイント・特徴
- ▶デメリット・注意点
- ▶その他、ひとこと
- ▶スペック表
- ―― Surface Laptop Studio 2の使いやすさをレビュー ――
- ▶テレワークやWeb会議に役立つ機能
- ▶キーボード
- ▶スピーカー
- ▶ディスプレイ
- ▶バッテリー駆動時間
- ▶インターフェイス
- ▶静音性
- ▶サイズ
- ▶重さの実測:約1,989
- ―― Surface Laptop Studio 2の処理性能をレビュー ――
- ▶クリエイティブ系アプリのパフォーマンス
- ▶CPU性能(Core i7-13700H)
- ▶グラフィックス性能(RTX 4050 Laptop)
- ▶旧モデルとの性能比較
- ▶SSDのデータ転送速度
- ―― Surface Laptop Studio 2の外観をレビュー ――
- ▶外観
- ▶「Surface Laptop Studio 2」のレビューまとめ
- ▶動画レビュー

 |
いろいろなモードで使える |
|---|

「マイクロソフト Surface Laptop Studio 2」は、180度折り曲げ可能な「Dynamic Woven Hinge(ダイナミック ウーブン ヒンジ)」を搭載しており、
- ノート PCモード
- スタジオモード
- ステージモード
のなどのモードに切り替えて使えます。
コンバーチブルタイプの2in1ノートパソコンだと、モード変更したときにキーボード面や側面がデスクに接地することになってしまいますが、
Surface Laptop Studio 2は、どのモードでも底面が接地面になります。
安定感や衛生面でもメリットがあります。
ノート PCモード
ノート PCモードは、その名のとおり、スタンダードなノートパソコン形状のモード。

ステージモード
ステージモードは、動画やウェブ視聴、コントローラーでゲームをするときなどに便利なモード。

スタジオモード
スタジオモードは、キーボード面を覆うようにディスプレイを寝かせたモード。

ペンでイラストを描いたりするのに便利なモードです。
その他、動画閲覧などに適したモード
その他、ディスプレイを回線させて、以下のように背面側にもってくることもできます。

ディスプレイを手前にして、なおかつディスプレイの角度調整もしたい場合は、このモードが便利でしょう。
 |
ペンでイラストも描ける |
|---|

Surface Laptop Studio 2は、Surfaceスリムペン2に対応しているので、ペンでイラストを描いたりもできます。
※Surfaceスリムペン2は別売りです。

▲Surfaceスリムペン2
■Surfaceスリムペン2のスペック
| 筆圧感知 | 最大4,096段階 |
|---|---|
| 電源 | 充電式 |
| 動作時間 | 通常の使用で最長15時間 |
| 付属品 | クイックスタートガイド、安全性および保証に関するドキュメント |
スリムペンは、その名のとおり、ひらべったいスリムな形のペンです。
最初に持ったときは、少し違和感がありましたが、すぐに慣れました。
▼Surfaceスリムペン2は、パームレストの手前下側にマグネットでくっつけておけます。比較的強く吸着します。

くっつけておけば、Surfaceスリムペン2に充電もされます。
・CLIP STUDIO PAINTでの描き心地チェック
CLIP STUDIO PAINT(クリスタ)での描き心地をチェックしてみました。

Surfaceスリムペン2のペン先が硬めなので、描き心地も少し硬めですが、ズレも気にならず描きやすかったです。
ディスプレイの角度を好みで調整できるのもよいですね。
▼ちなみに、Surfaceペンも問題なく使えました。

▲Surfaceペン
■Surfaceペンのスペック
| 筆圧感知 | 最大4,096段階 |
|---|---|
| 電源 | 単6電池 |
個人的にはこちらのペン先の方がSurfaceペン2よりもグリップが効くので、ツルツルしたガラス面でも描きやすかったです。
ただ、Surfaceスリムペン2でないとパームレスト下側に収納できないので、どちらを選ぶか迷うところかもしれません。
 |
処理性能の高いCPU搭載! |
|---|
Surface Laptop Studio 2はCore i7-13700Hを搭載し、ノートパソコンとしてはかなり高い処理性能です。
以下、CINEBENCH R23のスコアで他CPUと性能を比較してみます。CINEBENCH R23は、CPU性能を計測できるベンチマークソフトです。
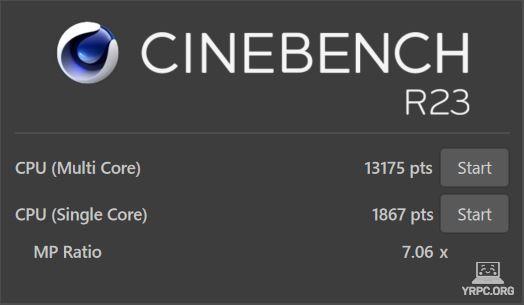
| マルチコア | 13175 |
|---|---|
| シングルコア | 1867 |
■他のノートPC向けCPUとのCINEBENCH R23マルチコアスコア比較
| Core i7-13700HX | 19635 |
|---|---|
| Core i7-13700H (レビュー機) |
|
| Core i7-12700H | 12991 |
| Ryzen 7 5800H | 12196 |
| Core i7-11800H | 11208 |
| Ryzen 7 4800H | 10975 |
| Core i7-10870H | 10305 |
| Ryzen 5 6600H | 8918 |
| Core i7-1360P | 8431 |
| Core i7-1260P | 8314 |
| Core i5-11400H | 7881 |
| Ryzen 5 7530U | 7865 |
| Core i5-1240P | 7597 |
| Ryzen 5 5500U | 7477 |
| Ryzen 5 4600H | 7418 |
| Core i7-10750H | 7137 |
| Core i7-1355U | 6839 |
| Core i7-1255U | 6673 |
| Ryzen 5 4500U | 6210 |
| Core i5-11300H | 6164 |
| Core i5-1235U | 6128 |
| Core i7-1165G7 | 5077 |
| Core i7-10710U | 4532 |
| Core i5-1135G7 | 4420 |
| Core i5-10210U | 4051 |
| Ryzen 3 4300U | 3944 |
| Core i5-1035G1 | 3477 |
| Core i3-1115G4 | 3216 |
| Pentium Silver N6000 | 1993 |
| Celeron N5100 | 1471 |
- レビュー機以外は平均値を掲載(当サイトで計測。2023年10月31日現在)。
- 数字が大きいほど高パフォーマンス。
- CINEBENCH R23の最低実行時間は標準の10分間。
ノートパソコン向けCPUの中では、かなり高い性能です。
いろいろな用途で快適に使えるでしょう。
 |
グラフィックスを複数から選べる |
|---|
▼搭載CPUとグラフィックスは、以下のとおり。
■CPU
- Core i7-13700H
■グラフィックス
- インテル Iris Xe
- GeForce RTX 4050 Laptop
- GeForce RTX 4060 Laptop
- RTX 2000 Ada Generation Laptop
※インテル Iris Xeは、CPUに内蔵されているグラフィックスです。
必要に応じてグラフィックスを選べます。
 |
3Dゲームも遊べる |
|---|
Surface Laptop Studio 2は、リフレッシュレート120Hzのディスプレイを搭載しているので、RTX 4050やRTX 4060搭載モデルを選べば3Dゲームも遊べます。
ただし、グラフィックスがインテル Iris Xe グラフィックスのモデルは、3Dゲームを遊ぶのにはそれほど向いてはいません。
詳しくは、グラフィックス性能の項目をご覧ください。
また、注意点:キーボード操作で3Dゲームを遊ぶのには向いていないの項目に記載したのですが、
3Dゲームをするとパームレストが熱くなりやすいので、キーボード操作ではなく、コントローラーを使って遊ぶことをおすすめします。
 |
スピーカーの音がいい! |
|---|
Surface Laptop Studio 2のスピーカーは、外からは見えない作りになっています。
▼下画像の◯位置あたりにスピーカーが内蔵されています。

ノートパソコンのスピーカーとしては音抜けがよく、よい音が楽しめます。
音質は、点数にすると100点満点中:75点くらいです。
※ノートパソコンのスピーカーとしての点数です。また、あくまで個人の感想です。
 |
アスペクト比(縦横比)3:2のディスプレイ |
|---|
ディスプレイのアスペクト比(縦横比)が3:2なので、よくある16:9のディスプレイよりも比率的に縦長です。
縦に長く表示できるため、ウェブやSNSなど縦長コンテンツを、より少ないスクロールで閲覧できます。

また、ディスプレイは、リフレッシュレート最大120Hz。
一般的なノートパソコン(60Hz)の2倍のフレームレートでの表示も可能です。
※グラフィックスの処理性能が追いつかない場合、高いフレームレートで表示できないこともあります。
 |
sRGBカバー率100%の色域 |
|---|
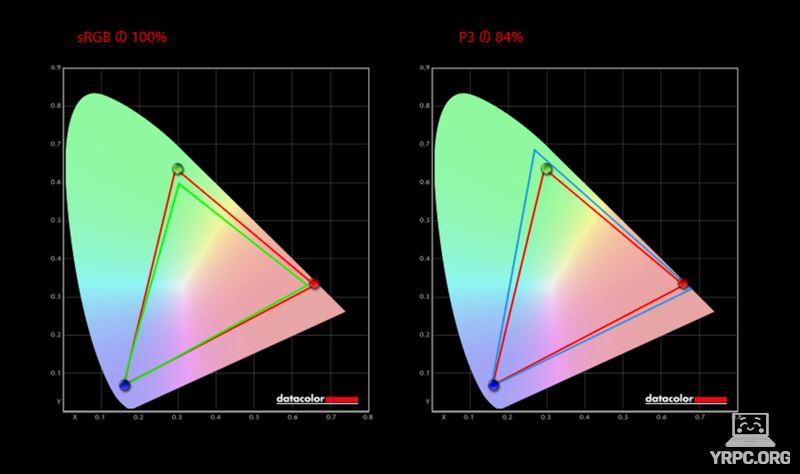
■カバー率
| sRGB | 100% |
|---|---|
| DCI-P3 | 84% |
| Adobe RGB | 81% |
※あくまで当サイトで計測した結果です。環境や計測機器によって違いが生じる可能性があります。
sRGBよりも広い色域をカバーし、DCI-P3とAdobe RGBは80%以上のカバー率です。
有機ELディスプレイには及ばないものの、液晶ディスプレイの色域としてはかなり広いです。
 |
[A]キーと[あ]キーを使って英語入力と日本語入力を切り替えられる |
|---|
スペースキー左右の[変換]と[無変換]キーを廃止し、[A]と[あ]キーが搭載されています。
![[A]と[あ]キー](https://www.yrpc.org/wp-content/uploads/2024/01/Surface-Laptop-Studio-2-00-keyboard-a-key.jpg)
▲スペースキーの左右に[A]と[あ]キーがある
[あ]キーを押すと日本語入力になり、[A]キーを押すと英語入力になります。「英語入力だと思って入力したら、日本語入力だった」といったミスを減らすのに役立ってくれます。
実際に使ってみると、使い勝手はよいと思いましたが、[変換]と[無変換]キーを多用している方には残念な点かもしれません。
 |
Office Home & Business 2021が付属 |
|---|
Office Home & Business 2021が付属します。
ちなみに、マイクロソフトストアでSurface Laptop Studio 2を購入する場合、Microsoft 365の購入オプションがありますが、
Office Home & Business 2021が付属するので、Office目的ならMicrosoft 365を購入する必要はないかもしれません。
 |
Surface買うならマイクロソフトストアがおすすめ! |
|---|
マイクロソフトでSurfaceを購入すると、以下の特典があります。
- 60日間返品無料(返品時に新品同様の状態で元のパッケージに戻す必要あり)
- 60日間の低価格の約束(購入後 60 日以内に価格が下がった場合、差額を払い戻してもらえる)
- 全商品送料無料
- 90日間の無償テクニカルサポート
Surfaceを買うなら、公式ストアであるマイクロソフトストアがおすすめです。

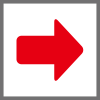 |
14インチ台のノートPCとしては重め |
|---|

| 本体 | 約1,989g |
|---|---|
| ACアダプター+電源ケーブル | 約462g |
実測は約1,989gでした。
14インチ台のノートパソコンとしては重めです。
持ち運びできない重さではありませんが、重さ的には据え置きメインで使うのに向いています。
公称値の重さは以下のとおりで、インテル Iris Xe モデルの方が少し軽いです。
- インテル Iris Xe グラフィックス搭載モデル:1.89kg
- NVIDIA グラフィックス搭載モデル:1.98kg
なお、USB PD充電器からの充電の項目に記載のとおり、PD充電器からも充電できます。
ACアダプターの代わりに、より軽量なPD充電器を持ち運ぶのもアリでしょう。
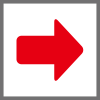 |
キーボード操作で3Dゲームを遊ぶのには向いていない |
|---|
ディスプレイのリフレッシュレートは最大120Hzなので、ゲーミングPCとして使うこともできますが、
以下のように、標準的なゲーミング・ノートパソコンと比べるとパームレストなどが熱くなりやすいです。
▼3Dゲームプレイ開始から30分後の表面温度です。
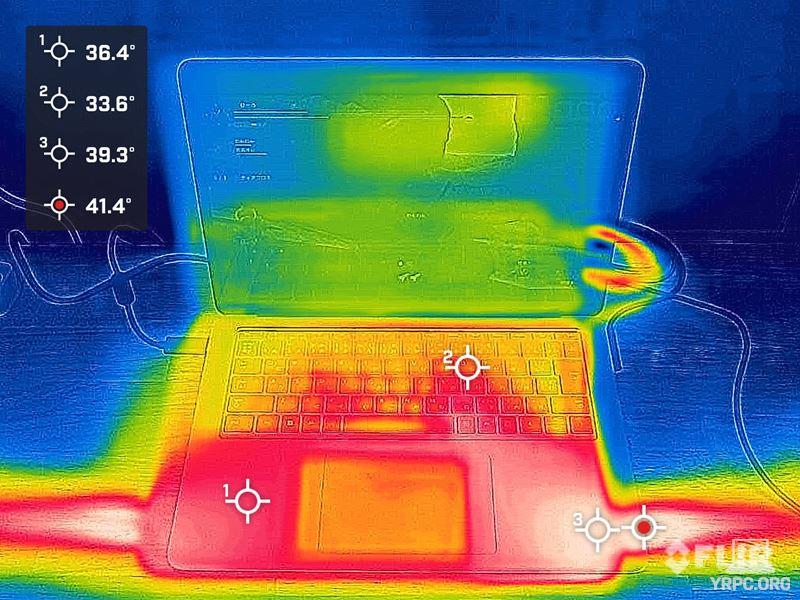
側面の下側から排熱されるので、マウスを使っていると少し手が熱いです。
右パームレストは40度近くになるので、ずっと手を置いておくのは厳しいと感じました。
(短時間であれば、「あったかい」と感じる程度です。)
ですので、コントローラーで遊ぶのであれば、3Dゲームをするのにもいいと思います。
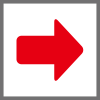 |
グレア(光沢)ディスプレイなので、映り込みしやすい |
|---|
Surface Laptop Studio 2のディスプレイは、グレア(光沢)ディスプレイなので、非光沢ディスプレイと比べると映り込みしやすいです。

正面から見る分には、映り込みはあまり気になりませんでしたが、横からディスプレイを見ると、映り込みが見えやすいです。
また、WordやExcelなど背景が白いアプリを使うときは、あまり気にならないと思いますが、
背景がダークカラーのアプリを使うときは、映り込みが気になることもあるかもしれません。

 |
出荷製品は日本語キーボードです |
|---|
メーカーページの写真は英語キーボードですが、日本のマイクロソフトストアの出荷製品は、日本語キーボード搭載です。
▲出荷製品はこのキーボード(タップ・クリックで拡大)
>> Surface Laptop Studio 2をAmazonで見てみる <<
>> Surface Laptop Studio 2を楽天で見てみる <<
▶スペック表
■Surface Laptop Studio 2のスペック
| OS | Windows 11 Home |
|---|---|
| ディスプレイ | 14.4型 PixelSense Flowタッチディスプレイ、解像度2400×1600、アスペクト比3:2、グレア(光沢)、最大120Hz |
| CPU | 「インテル Core i7-13700H」+「インテル Gen3 Movidius 3700VC VPU AI アクセラレーター」 |
| メモリ | 16GB / 32GB / 64GB |
| ストレージ | SSD:512GB / 1TB |
| グラフィックス |
・インテル Iris Xe ・NVIDIA GeForce RTX 4050 Laptop(6GB) ・NVIDIA GeForce RTX 4060 Laptop(8GB) ・NVIDIA RTX 2000 Ada Generation Laptop(8GB) |
| サイズ | 323×230×22mm |
| 重さ |
・Intel Iris Xeグラフィックスモデル:1.89kg ・NVIDIAグラフィックスモデル:1.98kg (公称値) |
| その他 | Wi-Fi 6E、Bluetooth 5.3 |
※2024年1月14日時点のスペックです。今後変更になる可能性があります。
■今回のレビュー機のスペック
NVIDIAグラフィックスモデル「インテル Core i7-13700H、メモリ32GB、1TB SSD、NVIDIA GeForce RTX 4050 Laptop(6GB)(Model:2029)」
―― Surface Laptop Studio 2の使いやすさをレビュー ――
▶テレワークやWeb会議に役立つ機能
・Webカメラ
▼フルHD画質の広角スタジオカメラを搭載。
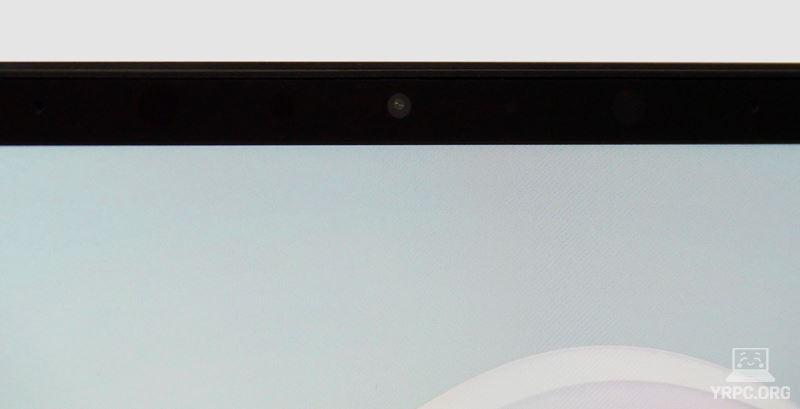
Windows Hello(顔認証機能)対応です(指紋認証には対応していません)。
▼実際に、Windowsのカメラアプリを起動して撮影した写真が以下。
▲Surface Laptop Studio 2のWebカメラで撮影
▼比較用として、3000円ほどで購入したフルHD(1920×1080ピクセル)の外付けWebカメラで撮影した写真。
▲ELECOM製の外付けWebカメラで撮影(比較用)
どちらも同じ光源(天井のLED照明のみ)で撮影しました。
Surface Laptop Studio 2のWebカメラの画素数は2304×1296で、ノートパソコンのWebカメラとしては高画質です。
色味も比較的自然に写っています。
Windows Studio Effects
Surface Laptop Studio 2は「Intel Gen3 Movidius 3700VC VPU AI アクセラレーター」を搭載しており、
これによりWindows Studio Effectが利用できます。
■Windows Studio Effectの機能
- 自動フレーミング…顔が正面にくるように、自動でズーム&トリミング
- アイ コンタクト…カメラを真っ直ぐ見ているように目線を自動調整
- 背景効果…背景ぼかし などの効果
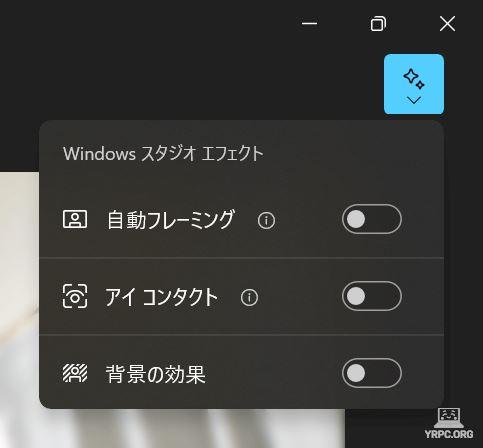
▼ちなみに、Movidius 3700VC VPUは、タスクマネージャーではNPU(Neural Processing Unit)として認識されています。
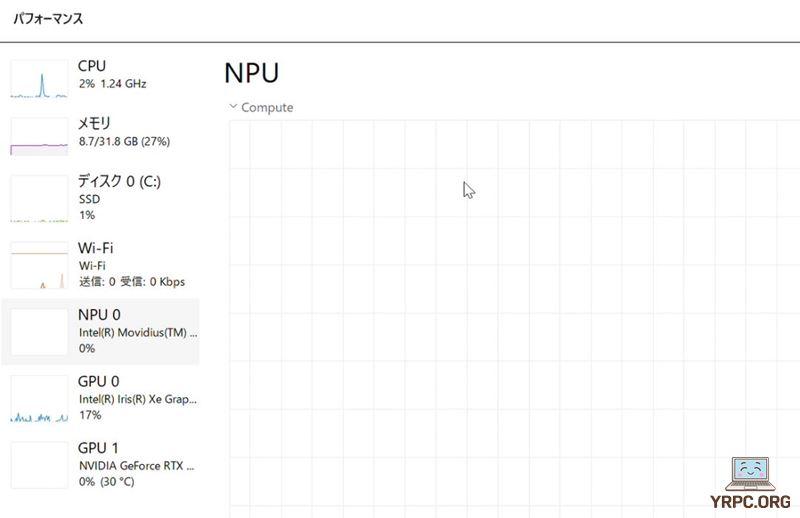
Windows Studio Effectを動作させると、NPUの使用率が上がってくるので、Windows Studio EffectのAI処理をNPU(Movidius 3700VC VPU)が担当していることがわかります。
オンラインミーティングでの背景ぼかしなどの処理をNPUが担当することで、CPUの負担が減って、オンラインミーティングソフトと合わせて動かす別のアプリをスムーズに動かせます。
▶キーボード
▲タップ・クリックで拡大
キーストローク(キーが沈み込む距離)はやや浅めで、やわらかめのタイピング感です。
剛性が高く、たわみを感じないので、安定したタピイングができます。
▼キーボード右側は、BackSpaceと、その隣の¥キーが小さめです。
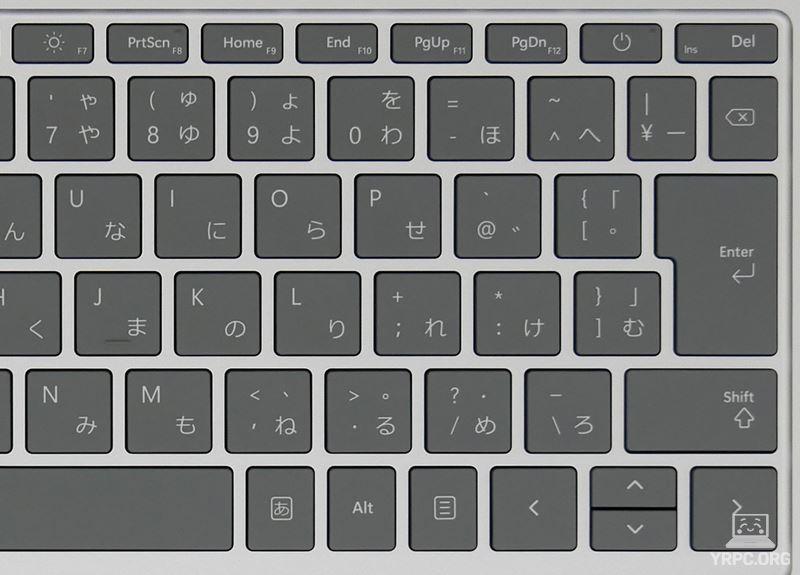
あと、個人的にはカーソルキー(矢印キー)の上下がもう少し大きいと嬉しいところではあります。
一方、EnterやShiftキーは大きめですね。
▼左側は、Ctrlや半角/全角など、端のほうにありながらも使用頻度の高いキーが小さくなっていないのは嬉しいポイントです。
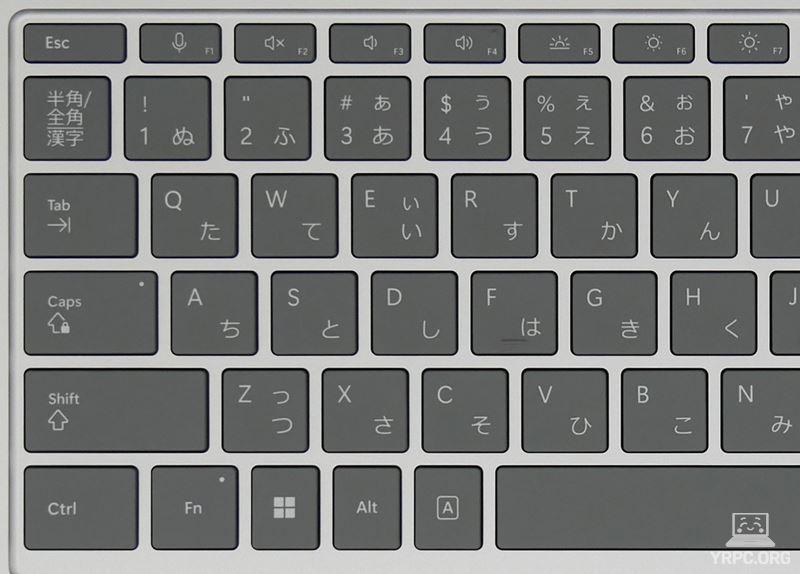
▼キートップ(キーの表面)には、浅いですが凹みがあります。

▲キートップに光をあてて凹みのラインを出したところ
キーの中心が指先でわかりやすくなり、指先の力も逃げにくくなるので、タイピングしやすいキートップです。

ファンクションキー(Fキー)は、Surfaceの独自機能が優先されています。

▼しかし、Fnキーのみを押すと、Fnキーのランプが点灯し、ファンクションロック(本来Fnキーを押す必要がある機能を、Fnキーを押さずに使えるようにする)することができます。

キーピッチなど

▲デスクトップPC向けキーボードと比較したところ
▼一部のキーを除いて、タイピングしやすいと言われる19mmに近いキーピッチ(キーとキーの間隔)がありそうです。

▼パームレストは、十分な広さ。

キーボードバックライト
キーボードのバックライトは、F5キーでON・OFFができます。明るさは3段階で調整可能。

タッチパッド
「Precision Haptic(プレシジョン・ハプティック)タッチパッド」と呼ばれるタッチパッドを搭載(Precision Hapticは、直訳すると「精密な触覚」)。

タッチパッドを指で押すと、物理的には若干沈み込む程度なのですが、振動によるクリック感があります。
一般的なタッチパッドとは異なり、指で強く押す必要がないので、使い心地がよいです。
タッチパッドをクリックするとコツコツと音は鳴りますが、一般的なタッチパッドよりも静かです。
右クリックしたい場合は、一般的なタッチパッドと同様にタッチパッドの右下をクリックします。
なお、Surfaceアプリ内のタッチパッドの設定でアクティブタッチのON・OFFができるのですが、これがONなのかOFFなのかで、操作感が変わります。
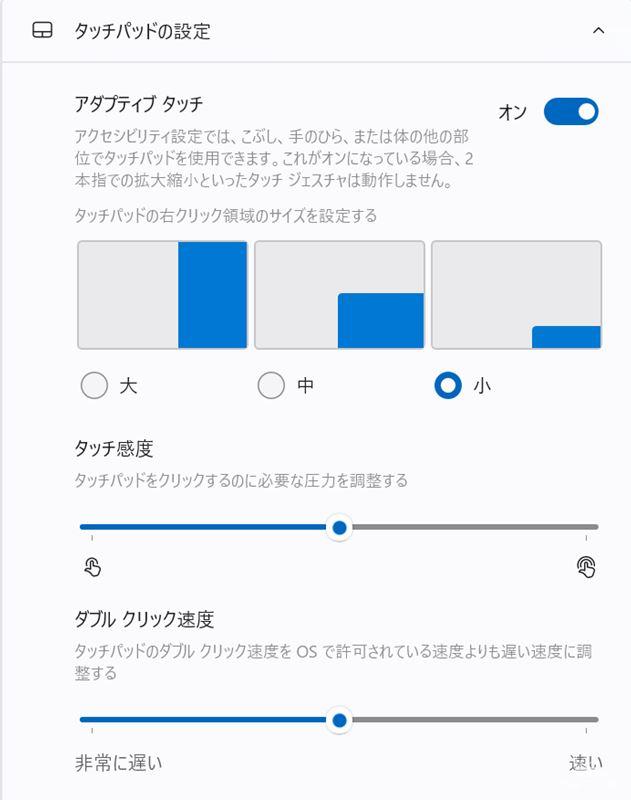
ONだと、指先だけでなく、「こぶし」や「手のひら」などでも、タッチパッド操作ができる他、タッチパッドの右クリックできる領域のサイズを3段階で調整できます。
一方、ONだと、指先で軽くトンッとタッチしただけでは反応しませんし、2本指でスクロールなどの操作もできなくなります。
ONがいいか、OFFがいいかは、好みで設定してみてください。
▶スピーカー
スピーカーについては、冒頭のおすすめポイント・特徴:「スピーカー」についての項目に載せましたので、お手数ですがそちらをご覧ください。
▶ディスプレイ
■ディスプレイの詳細
- 14.4型、グレア(光沢)
- 解像度:2400×1600ドット
- リフレッシュレート:最大120Hz
- アスペクト比(縦横比):3:2
ディスプレイのアスペクト比(縦横比)は3:2で、よくある16:9のディスプレイよりも縦長です。
画像や動画編集でも縦の作業領域が増えて作業がしやすくなります。
また、解像度は2400×1600ドットで、フルHD(1920×1080ドット)の約1.8倍のドット数です。
フルHDディスプレイよりも精細な映像表示が可能です。
アクティブペンやタッチにも対応しています。
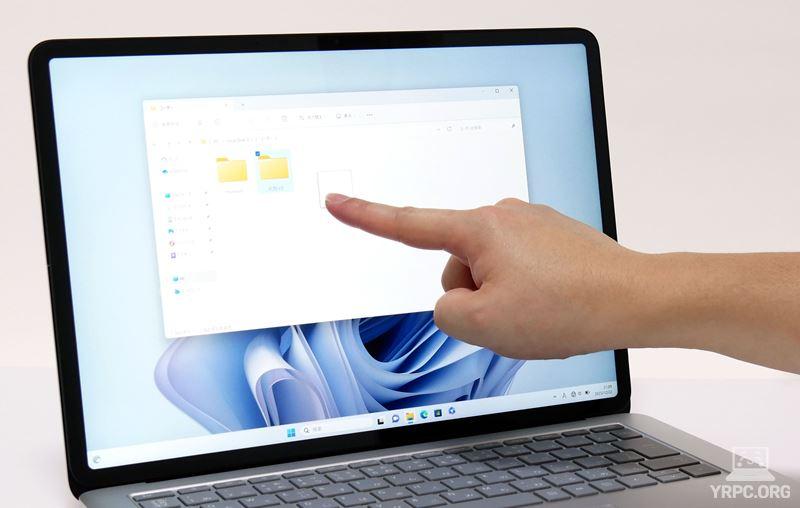
ディスプレイのカバーガラスに「Corning Gorilla Glass(コーニング・ゴリラガラス) 5」を採用し、強度がありキズがつきにくいです。
視野角
ディスプレイは、角度をつけて見てもほぼ暗く見えたりしませんので、クオリティの高い液晶です。
ただし、光沢ディスプレイなので、角度をつけて見ると、映り込みは見えやすいです。


▲横から見たところ

▲上から見たところ
▼ノート PCモードでディスプレイを開けるところまで開いてみました。約139度開きます。

なお、対面の人に画面を見せたい場合は、ディスプレイを寝かせたモードにするとよいでしょう。
・色域
色域については、冒頭のおすすめポイント・特徴:「色域」についての項目に載せましたので、お手数ですがそちらをご覧ください。
▶バッテリー駆動時間
■バッテリー駆動時間の実測
| メーカー公称値 | 最大18時間 ※NVIDIAグラフィックスモデルでメモリ16GB / 512GB SSD搭載時のメーカー公称値 |
|---|---|
| YouTubeを再生 | 5時間32分 |
| 30分で充電できたバッテリー量 ※付属ACアダプターを使用 |
約36% |
- 電源モードの設定:おすすめ
- バッテリー節約機能:バッテリー残り20%以下でオン
- ディスプレイの明るさ:50
バッテリー駆動時間はそれほど長くありません。
2400×1600ドットの高解像度ディスプレイ、Core i7-13700H、GeForce RTX 4050など、電力を消費しやすい要素が多いことが影響していそうです。
※Surface Laptop Studio 2は、搭載グラフィックスによって、バッテリー駆動時間が上記と大きく異なる可能性があります。
なお、モバイルバッテリーで電力を補うのもよさそうです。
(詳しくは、USB PD充電器からの充電の項目をご覧ください)
・USB PD充電器からの充電
USB PD(Power Delivery)対応の充電器をThunderbolt 4端子に接続し、Surface Laptop Studio 2側へ充電してみました。
※USB PD=USBケーブルを介して受給電を可能にする規格のこと。
|
PD充電器の最大出力
|
充電の可否
|
|---|---|
| 20W(フィリップス製) | △ |
| 30W(RAVPower製) | △ |
| 45W(Anker製) | △ |
| 65W(CIO製) | △ |
| 140W(CIO製) | △ |
※Surface Laptop Studio 2には複数のスペックがあるため、スペックにより結果が異なる可能性があります。
表の△についてですが、いずれも充電は可能でしたが、高負荷の作業をしながら充電した場合、バッテリー残量が減りました。
また、低速の警告表示も出ていました。
なお、付属ACアダプターの出力は127Wです。
ちなみに、100W出力のPD充電器を接続してFF14 ベンチマークテストをおこなったところ、ACアダプター接続時に近いスコアが出ました。
よって、低速表示は出るものの、100Wなど、ある程度の出力のあるPD充電器を接続すれば、パフォーマンスの低下はあまり気にしないで大丈夫そうです。
とはいえ、上の表にも記載のとおり、PD充電していても、ベンチマークテストをおこなうとバッテリー残量は減りましたので、その点はご注意ください。
(充電器の出力が高い方が、ベンチマークテストをおこなっても、バッテリーは減りづらいです。)
▶インターフェイス
右側面
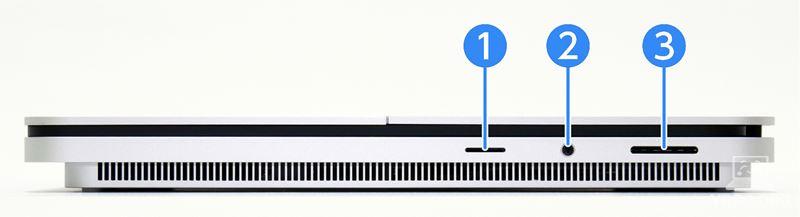
① microSDカードリーダー
② 3.5mmヘッドホンジャック
③ Surface Connectポート
▼microSDカードを挿しても1.5ミリほどしかはみ出さないので、挿しっぱなしにしておいても邪魔になりにくいです。

左側面
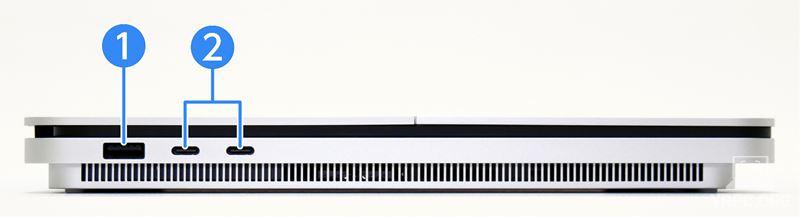
① USB 3.1(Type-A)
② Thunderbolt 4 / USB4(Type-C)×2つ(USB PD、映像出力に対応)
HDMI出力端子がないので、インターフェイスがやや少ないような気もしますね。
ただ、Thunderbolt 4が映像出力に対応しています。
もっとも、前モデルSurface Laptop Studioと比較して、USB Type-A端子とmicroSDカードリーダーが増えました。
なお、付属ACアダプターは、Surface Connectポートに接続して使います。
▶静音性
負荷がかかったときに、どれくらいうるさくなるのか試してみました。
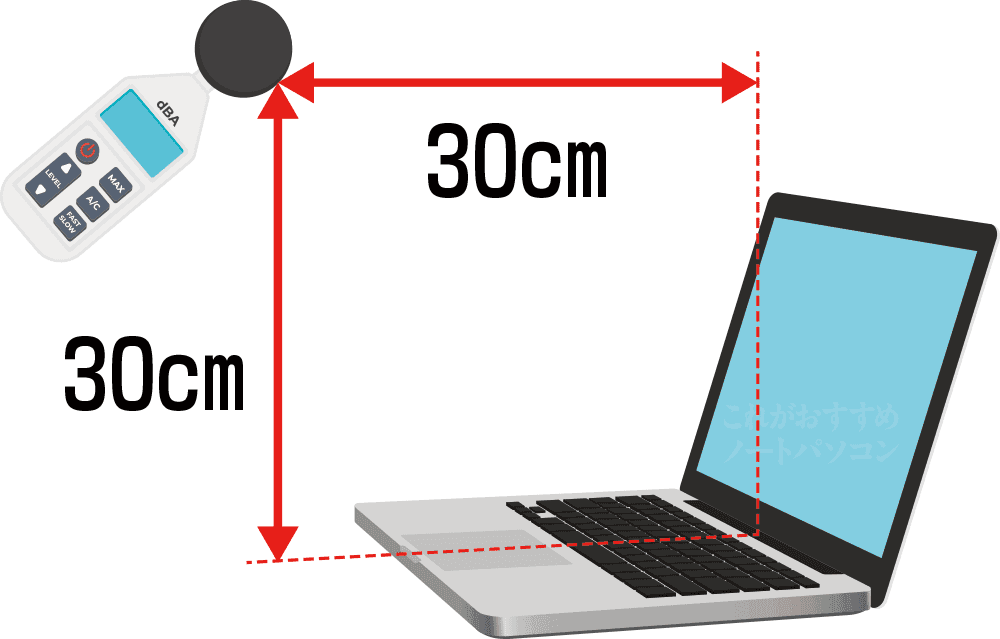
使用時の耳の位置などを考慮し、ヒンジ部より高さ30cm×奥行き30cmの距離から計測。
■静音性のチェック結果
| アイドル時 |
とても静か ※耳を近づけても動作音がほぼ聞こえない |
|---|---|
| ベンチマークテスト時 | 最大49.5db程度 |
※充電時やバックグラウンドでアプリケーションが動作している場合など、アイドル時であっても、ある程度ファン音がする場合があります。
※今回は、「ファイナルファンタジー15ベンチマーク」実行時のdb数を計測しました。あくまで当サイトで計測した場合の音の大きさですので、上記よりも大きな音がしないことを確約するものではありません。
ベンチマークテスト時のファン音は、やや大きめです。自習室など静かな場所だと、少し目立ってしまうかもしれません。ある程度人のいるカフェなどでは、周りの音にかき消されるかな?くらいの大きさです。
なお、高負荷な作業をしていなければ基本的には静かです(ただし、充電しながら使用する場合などでは、ファン音が大きくなることがあります)。
■騒音(デシベル数)の目安
| かなりうるさい | 70db | 騒々しい事務所の中 |
|---|---|---|
| うるさい | 60db | 走行中の自動車内、普通の会話 |
| 普通 | 50db | 静かな事務所 |
| 静か | 40db | 閑静な住宅街、図書館 |
| とても静か | 30db | 深夜の郊外 |
| ほとんど聞こえない | 20db | 雪のふる音 |
※表はあくまで目安です。
▶サイズ

▲A4用紙とのサイズ比較

| A4サイズ | 297×210mm |
|---|---|
| Surface Laptop Studio 2 | 323×230×厚さ22mm |
幅×奥行きは、A4サイズよりも少し大きいですが、A4サイズ対応の標準的な大きさのビジネスバッグにも入りました。

※この画像はサイズ感の目安として載せています。実際の持ち運びには、インナーケースやノートパソコン収納部を備えたバッグやリュックのご利用をおすすめします。
▶重さの実測:約1,989
重さについては、冒頭の注意点:「重さ」についての項目に載せましたので、お手数ですがそちらをご覧ください。
>> 目次へ戻る
―― Surface Laptop Studio 2の処理性能をレビュー ――
つづいて、Surface Laptop Studio 2のCPUやグラフィックスの処理性能や、クリエイティブ系アプリの使い心地をレビューしていきます。
■レビュー機のスペック
| CPU | インテル Core i7-13700H |
|---|---|
| メモリ | 32GB |
| ストレージ | 1TB SSD(NVMe) |
| グラフィックス | NVIDIA GeForce RTX 4050 Laptop(6GB) |
GeForce RTX 4050 Laptop搭載モデルの処理性能の概要
※今回のレビュー機「GeForce RTX 4050 Laptop搭載モデル」の処理性能の概要をまず記載します。
Core i7-13700H搭載で処理性能が高いので、液タブと組み合わせの漫画・イラスト作成はもちろん、動画編集などにも使えるスペックです。
また、性能的には3Dゲームも遊べますが、冒頭の注意点に記載のとおり、パームレストが熱を帯びやすい点に注意が必要です。
▶クリエイティブ系アプリのパフォーマンス
実際に、Adobeのアプリケーションを使って、快適に使えるかチェックしてみました。
Adobe Photoshop
長辺5000px以上の解像度が大きめの画像を使ってテストしてみました。
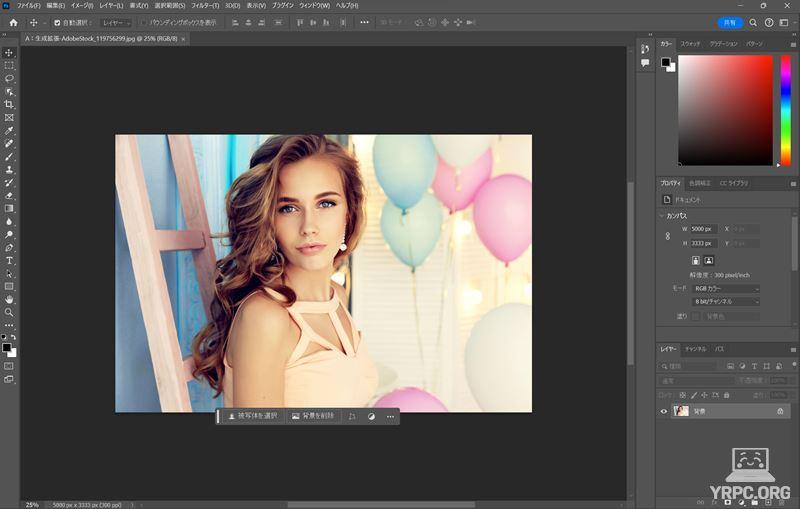
「生成塗りつぶし」「空を選択」「被写体を選択」などもテストしてみましたが、どれもスムーズに処理できました。
Adobe Illustrator
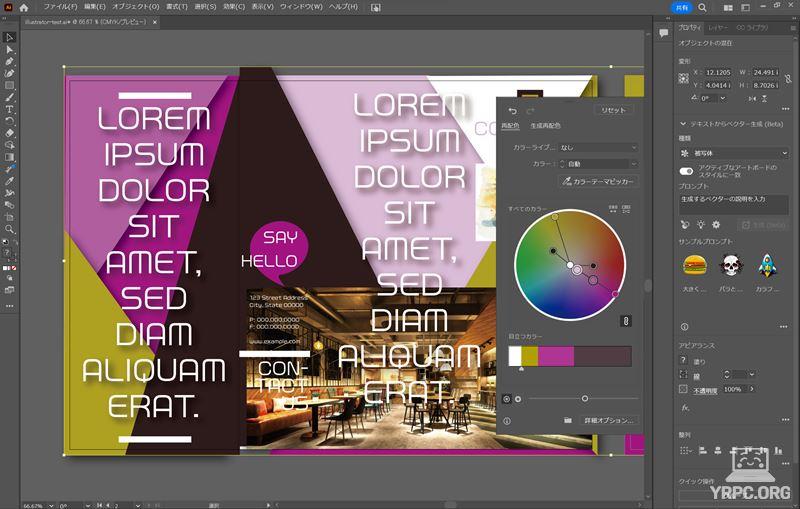
- スタライズでドロップシャドウをかけたオブジェクトを重ねて移動させる
- 生成再配色
などをしてみましたが、動作が重くなることなく快適に使えました。
・Surface Laptop Studio 2で動画編集はできる?
ベンチマークソフト「PCMark 10」では、動画編集にどの程度使えるか、動画編集スコア(Video Editing Score)を計測できます。
Surface Laptop Studio 2実機で計測したスコアをご紹介します。
動画編集スコアは3450以上が推奨スコアなのですが、Surface Laptop Studio 2の動画編集スコアは7466で、推奨値を上回っていました。
■動画編集(Video Editing)スコア
| Surface Laptop Studio 2 | |
|---|---|
| PCMark 10 推奨値 | 3450 |
※数値が大きいほど高性能。
同様に、レンダリング(Rendering and Visualization)スコアも推奨値を上回っていました。
■レンダリング(Rendering and Visualization)スコア
| Surface Laptop Studio 2 | |
|---|---|
| PCMark 10 推奨値 | 3450 |
※数値が大きいほど高性能。
動画編集にも十分に使えるでしょう。
Adobe Premiere Pro
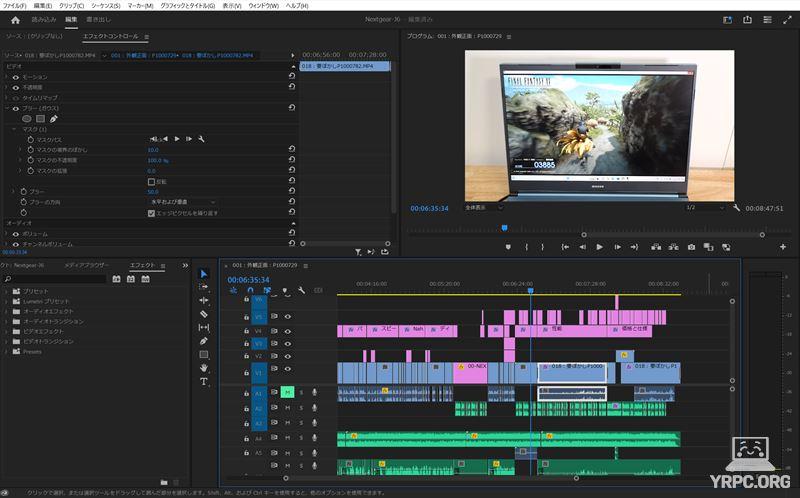
実際にAdobe Premiere Proで動画編集をしてみましたが、快適に作業できました。
▶CPU性能(Core i7-13700H)
■レビュー機のCPU
- インテル Core i7-13700H
- 14コア(Pコア×6、Eコア×8)/ 20スレッド
- 最大5.00GHz
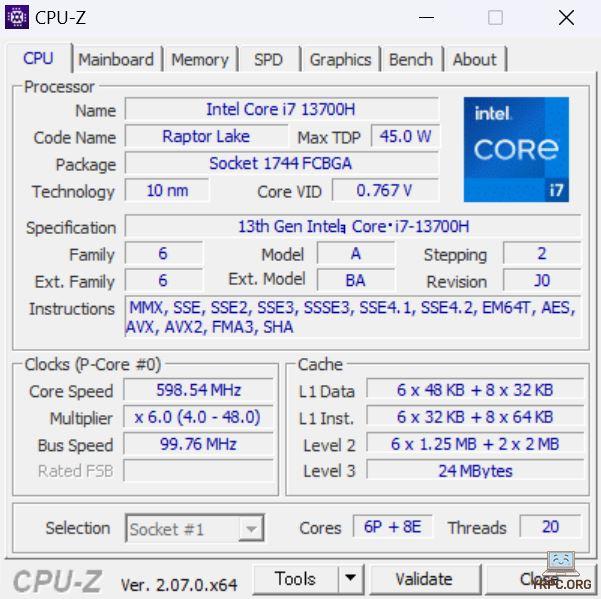
CINEBENCH R23
CINEBENCH R23のスコアは、冒頭のおすすめポイントに載せましたので、お手数ですがそちらをご覧ください。
CINEBENCH 2024
CINEBENCH 2024は、「GPU(グラフィックス)」と「CPU」の性能を計測できるベンチマークソフトです。
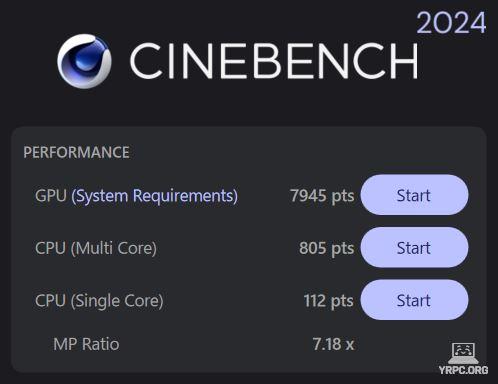
| GPU | 7945 |
|---|---|
| CPU(マルチコア) | 805 |
| CPU(シングルコア) | 112 |
CPU Mark
ベンチマークソフト「PassMark PerformanceTest」のうち、CPU性能のスコアをあらわすのが「CPU Mark」です。
スコアが高いほど、CPUの処理性能が高いです。
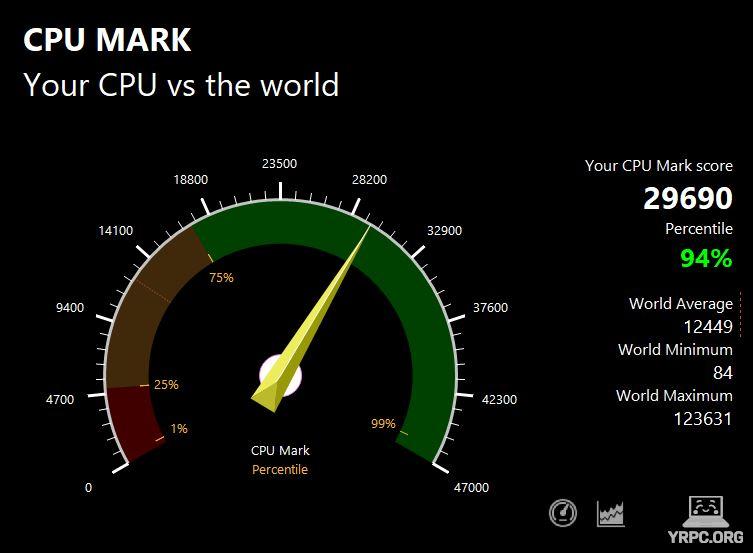
| スコア | 29690 |
|---|
PassMarkでの同CPU(Core i7-13700H)の平均スコア27903※よりも高いスコアでした。
※2023年12月26日現在の平均値
CPUパフォーマンスは、しっかり出ていると言っていいでしょう。
▶グラフィックス性能(RTX 4050 Laptop)
■マイクロソフト Surface Laptop Studio 2のグラフィックス
- インテル Iris Xe グラフィックス
- NVIDIA GeForce RTX 4050 Laptop(6GB)
- NVIDIA GeForce RTX 4060 Laptop(8GB)
- NVIDIA RTX 2000 Ada Generation Laptop(8GB)
イラスト制作がメインなら、一番安いインテル Iris Xeのモデルでも十分でしょう。
3Dゲームを遊びたい場合や、動画のレンダリング速度を重視したい場合は、GeForce RTX 4050またはRTX 4060搭載モデルがおすすめ。
ただし、3Dゲームは容量が大きいので、SSD容量が512GBだとゲームをたくさんインストールしておくのはきついかもしれません。
RTX 2000 Adaは、3DCGや3D CADソフトなどを使いたい場合におすすめです。
今回のレビュー機のグラフィックスは「NVIDIAグラフィックス搭載モデル: GeForce RTX 4050 Laptop(6GB)」です。
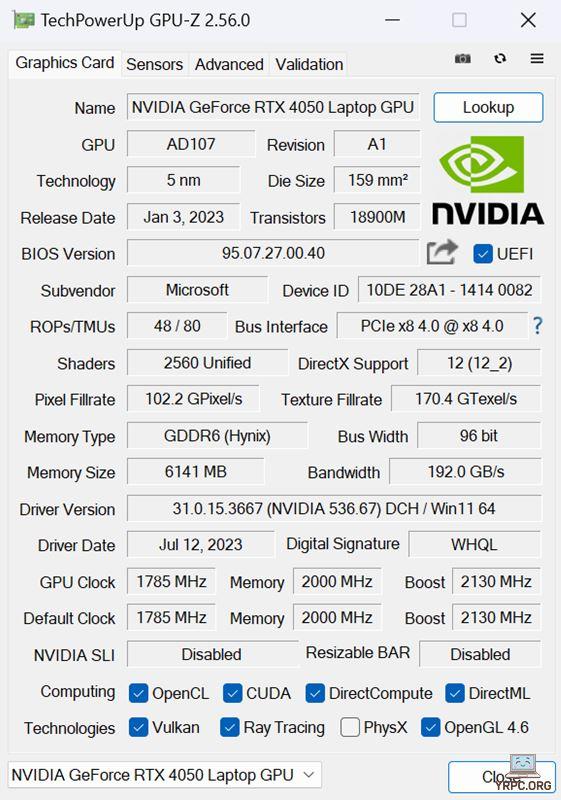
▼最大グラフィックスパワーは80W。
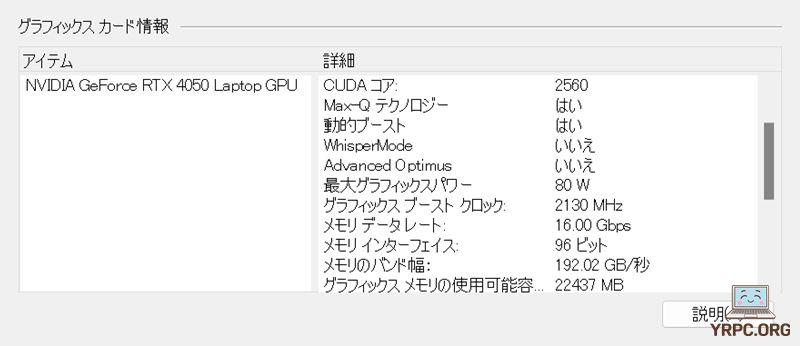
・ゲーム系ベンチマークの結果
■ゲーム系ベンチマークソフトの結果
3DMark ベンチマークスコア

| Fire Strikeスコア | 19796 |
|---|---|
| Time Spyスコア | 8394 |
| Speed Wayスコア | 1892 |
総合スコアを掲載しています。
ストリートファイター6 ベンチマーク

■解像度:フルHD(1920×1080)
| クオリティ | スコア |
|---|---|
| HIGHEST | 100:快適にプレイできます |
ブループロトコル・ベンチマーク

| 最高画質 1600×1067 | 16781 極めて快適 |
|---|
※仮想フルスクリーンモードにて計測。
評価は、スコアによって「極めて快適 > とても快適 > 快適 > やや快適 > 普通 > 設定変更を推奨 > 設定変更が必要 > 動作困難」の8段階に分かれます。
FF14(ファイナルファンタジーXIV)暁月のフィナーレ ベンチマーク

| 最高品質 1920×1080 | 15763 非常に快適 |
|---|
FF15(ファイナルファンタジーXV)ベンチマーク

| 標準品質 1920×1080 | 10366 とても快適 |
|---|
評価は、スコアによって「非常に快適 > とても快適 > 快適 > やや快適 > 普通 > やや重い > 重い > 動作困難」の8段階に分かれます。
ドラゴンクエストXオンライン ベンチマーク
| 最高品質 1920×1080 | 17390 すごく快適 |
|---|
・各ゲームのFPS数
■各ゲームのFPS数
モンスターハンターライズ

|
解像度・グラフィック設定
|
平均FPS
|
|---|---|
| 2400×1600 / 低 | 175.9 FPS |
| 2400×1600 / 中 | 174.8 FPS |
| 2400×1600 / 高 | 100.2 FPS |
APEX LEGENDS(エーペックスレジェンズ)

|
解像度・ビデオ設定
|
平均FPS
|
|---|---|
| 2400×1600 / 低 | 133.0 FPS |
| 2400×1600 / 中 | 125.7 FPS |
| 2400×1600 / 高 | 107.5 FPS |
- ※最大フレームレートを300FPSに設定し、チュートリアル完了までのFPSを計測。
- ※以下の設定を低・中・高として計測しています。
VALORANT(ヴァロラント)

|
解像度・グラフィック設定
|
平均FPS
|
|---|---|
| 2400×1600 / 低 | 421.1 FPS |
| 2400×1600 / 中 | 364.8 FPS |
| 2400×1600 / 高 | 335.8 FPS |
- プラクティス:スパイク設置にて計測。
- ※以下の設定を低・中・高として計測しています。
PUBG:Battlegrounds

|
解像度・グラフィック設定
|
平均FPS
|
|---|---|
| 2048×1152 / 低 | 124.9 FPS |
| 2048×1152 / 中 | 108.8 FPS |
| 2048×1152 / 高 | 104.3 FPS |
| 2048×1152 ウルトラ |
70.1 FPS |
- AIトレーニングモードで計測。
- レンダリングスケール:100
- グラフィック設定は「全体的なグラフィックの品質」の設定です。
グラフィックス性能についての総評
ディスプレイ解像度が2400×1600ドットで、フルHD(1920×1080ドット)よりも高解像度です。
2400×1600ドットでゲームを遊ぶには、フルHDで遊ぶよりも、より高いグラフィックス性能を要求されますが、
RTX 4050 Laptop搭載モデルの場合、重い3Dゲームでなければ、2400×1600ドットでも多くのゲームを快適に遊べそうです。
なお、ゲームプレイ時の表面温度の項目に記載のとおり、ゲームをするならコントローラーで遊ぶのがおすすめです。
▶旧モデルとの性能比較
次に、初代 Surface Laptop Studioと、今回のレビュー機:Surface Laptop Studio 2の処理性能を比較しました。
■レビュー機(Surface Laptop Studio 2)
- Core i7-13700H
- GeForce RTX 4050 Laptop(6GB)
- メモリ32GB
■比較対象:初代 Surface Laptop Studio
- Core i7-11370H
- GeForce RTX 3050 Ti Laptop(4GB)
- メモリ16GB
CINEBENCH R23のスコア比較
まず、CPU性能を計測できるベンチマークソフト:CINEBENCH R23のスコア比較です。
■CINEBENCH R23のマルチコアスコア
| Surface Laptop Studio 2 Core i7-13700H |
|
|---|---|
| 初代 Surface Laptop Studio Core i7-11370H |
6037 |
- 数字が大きいほど高パフォーマンス。
初代 Surface Laptop Studio(Core i7-11370H搭載)の約2.2倍のスコアが出ており、CPUパフォーマンスは大きく向上しています。
PCMark 10のスコア比較
次に、ベンチマークソフト「PCMark 10」のスコアを比較します。
■ドキュメント作成・表計算(Productivityスコア)
| Surface Laptop Studio 2 | |
|---|---|
| 初代 Surface Laptop Studio | 7865 |
| 推奨値 | 4500 |
■画像編集(Photo Editing スコア)
| Surface Laptop Studio 2 | |
|---|---|
| 初代 Surface Laptop Studio | 7453 |
| 推奨値 | 3450 |
■動画編集(Video Editing スコア)
| Surface Laptop Studio 2 | |
|---|---|
| 初代 Surface Laptop Studio | 4263 |
| 推奨値 | 3450 |
Surface Laptop Studio 2では、とくに画像編集(Photo Editing)や動画編集(Video Editing)のスコアが大きくアップしています。
クリエイティブな作業がさらに快適にできるようになったと言えるでしょう。
▶SSDのデータ転送速度
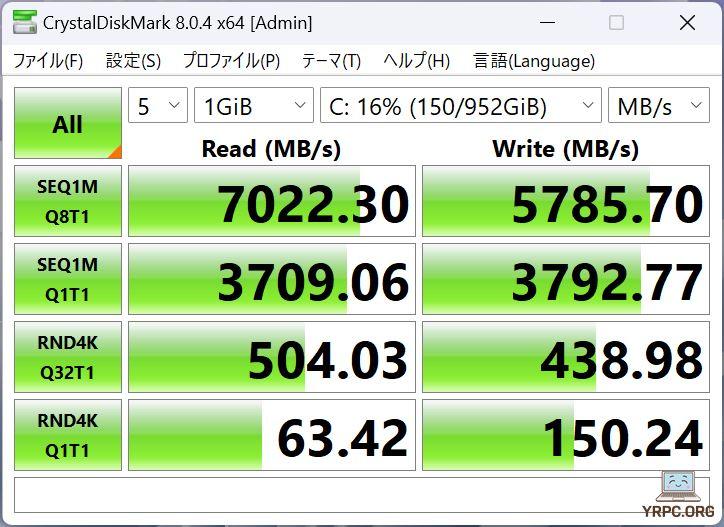
高速なPCIe4.0 x4 SSDです。フォルダ間でのデータコピーなどがより早くおこなえるなど、快適に使えるでしょう。
SSD情報
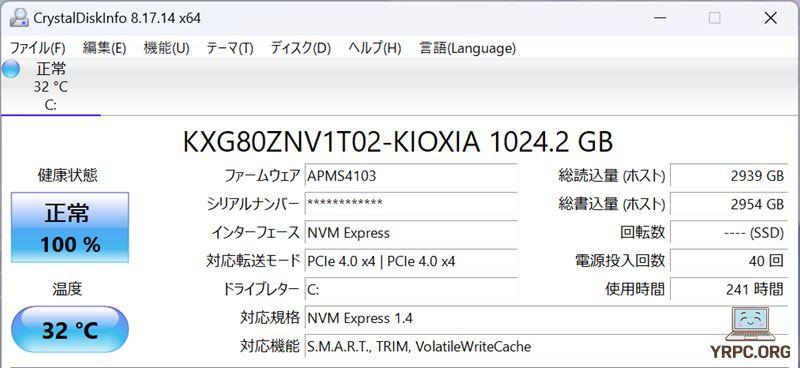
KIOXIA(キオクシア)製のSSDを搭載していました。
※同じ型番のノートパソコンでも、上記とは異なるメーカーのSSDが搭載されている可能性もあります。
―― Surface Laptop Studio 2の外観をレビュー ――
▶外観
マイクロソフト「Surface Laptop Studio 2」のボディカラーは「プラチナ」の1色のみです。

ムダを排除したような洗練されたデザインで、質感もよいです。


天板のマイクロソフトロゴが鏡面のように輝きます。
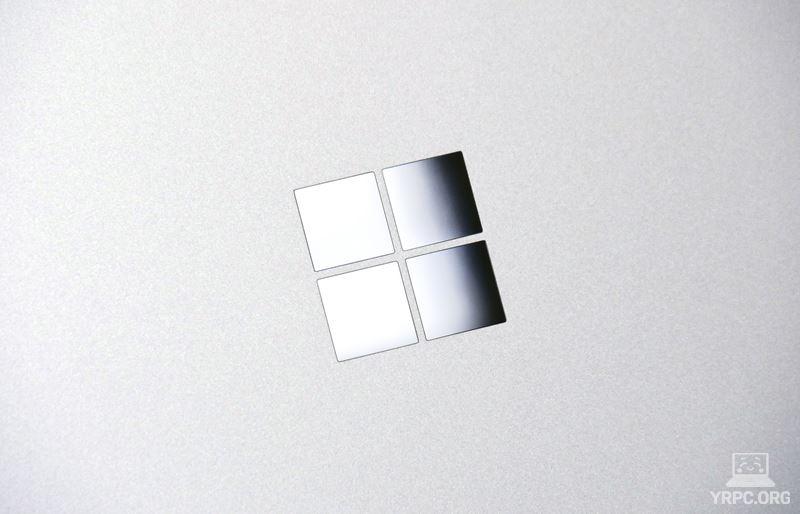

▶「Surface Laptop Studio 2」のレビューまとめ
「マイクロソフト Surface Laptop Studio 2」のレビューまとめです。

14インチ台のノートパソコンとしてはやや重い点や、グレア液晶である点など、すべてが完璧とまではいかないものの、
幅広いクリエイティブな作業に加えて、ゲームまでできるので、Surface Laptop Studio 2は「万能」なノートパソコンといっていいでしょう。
価格は高めなので、誰にでもおすすめするわけではありませんが、
「価格よりも、万能に使える便利さ」を重視する方にはとてもオススメです!
>> Surface Laptop Studio 2をAmazonで見てみる <<
>> Surface Laptop Studio 2を楽天で見てみる <<
▶動画レビュー
>> 目次へ戻る
>> このページの先頭へ戻る