「HP Spectre x360 14-ea」実機レビュー!使い勝手もアップ!機能が豊富!マルチに使えるモバイルノート!

「HP Spectre x360 14-ea」の実機レビューです。
【PR】【貸出機材提供:株式会社日本HP】
今回は、英語キーボードモデルがメーカーから特別にお借りしたもので、日本語キーボードモデルは当サイト購入品です。
※貸出機であっても、購入品と同様に、デメリット・注意点なども含めてしっかりレビューします。
ただし、日本HPで販売されているのは日本語キーボードのモデルのみです。
※なお、このページのレビューは旧モデルのレビューです。
▼新しい「Spectre x360 14-efシリーズ」のレビューは、以下をご覧ください!
「HP Spectre x360 14-ea」は、HPのノートパソコンの中でも「Premium(プレミアム)」に位置するノートパソコンだけあり、いろいろな機能を搭載。
タブレットモードやテントモードなど、マルチモードで使えて、ペンにも対応しており、いろいろな使い方ができます。
最初に、レビューしてわかった「おすすめポイント・特徴」と「注意点など」をあげていきます。
ここだけご覧いただくだけでも、ポイントや注意点をチェックしていただけますよ。
▶ HP Spectre x360 14-eaを公式サイトで見てみる
※HP Spectre x360 14-eaシリーズは販売終了になりました。
▼HPのおすすめノートパソコンは、以下の記事でもご紹介していますので、ぜひご覧ください!

 |
5つのモードで使える |
|---|

- ノートブックモード
- タブレットモード
- スタンドモード
- テントモード
- フラットモード
の5つのモードに切り替えて使えます。
シーンに合わせて使うと、より便利にHP Spectre x360 14を使えます。
ノートブックモード
ノートブックモードは、その名の通り、スタンダードなノートパソコンのモード。

タブレットモード
折りたたんでタブレット形状にできます。※キーボードの取り外しはできません。

誰かに画面を見せつつ使ったり、アクティブペンでメモ書きや、修正指示入れ作業などに便利。
スタンドモード
スタンドモード、テーブルに置いて動画を見たりするのに便利なモード。

アクティブペンを使うときに、ディスプレイにゆるく角度をつけるのにも、このモードが重宝します。
テントモード
テントモードは、奥行きの狭いスペース置きたいときに便利なモード。

キッチンでレシピを見ながらの料理や、カフェで勉強するときなどにも便利です。
状況に応じて、自分の使いやすいデスクトップPC用キーボードと組み合わせて使うのもいいと思います。

▲「テントモード」と「好きなキーボード」を組み合わせて使うのもアリ
フラットモード
ディスプレイを180度開いたのがフラットモード。

タブレットモードに似ていますが、フラットモードならキーボード操作もできます。
対面の人に画面を見せたいときも、タブレットモードよりもこちらの方がスピーディーに画面を見せられます。
 |
アクティブペンに対応! |
|---|
HP Spectre x360 14は、アクティブペンに対応しているので、ペンでイラストを描いたりもできます。
アクティブペンの「HP MPP アクティブペン(カラー:ブラック)」が付属します。

■CLIP STUDIO PAINTでの描き心地チェック
CLIP STUDIO PAINT(クリスタ)での描き心地をチェックしてみました。

前モデル(Spectre x360 13の2019年モデル)では、ペンを速く動かすとヒゲのようなズレ線が入ってしまいやすいのが気になったのですが、
Spectre x360 14では、その点は大丈夫でした。
ただ、ペン先が硬めなためか、線がややブレてしまいやすく感じました。
とはいえ、前モデルよりもペン先の動きを捉える精度は上がっていると感じます。
プロイラストレーターを目指すとか、本格的なイラストを描くのには向いていないと感じましたが、簡単なイラスト作成や、メモ、赤字入れなどには十分使えます。
液タブをセッティングする必要なく、ペンを持ってすぐに使えるのは魅力です。
HP MPP アクティブペン
「HP MPP アクティブペン(ブラック)」が付属します。

▲HP MPP アクティブペン
- HP MPPアクティブペン
充電式、4096段階の筆圧検知、傾き検知に対応
HP MPP アクティブペンには、2つのボタンがあります。

HP Pen Controlで2つのボタンへの「機能割り当て」を変更できます。
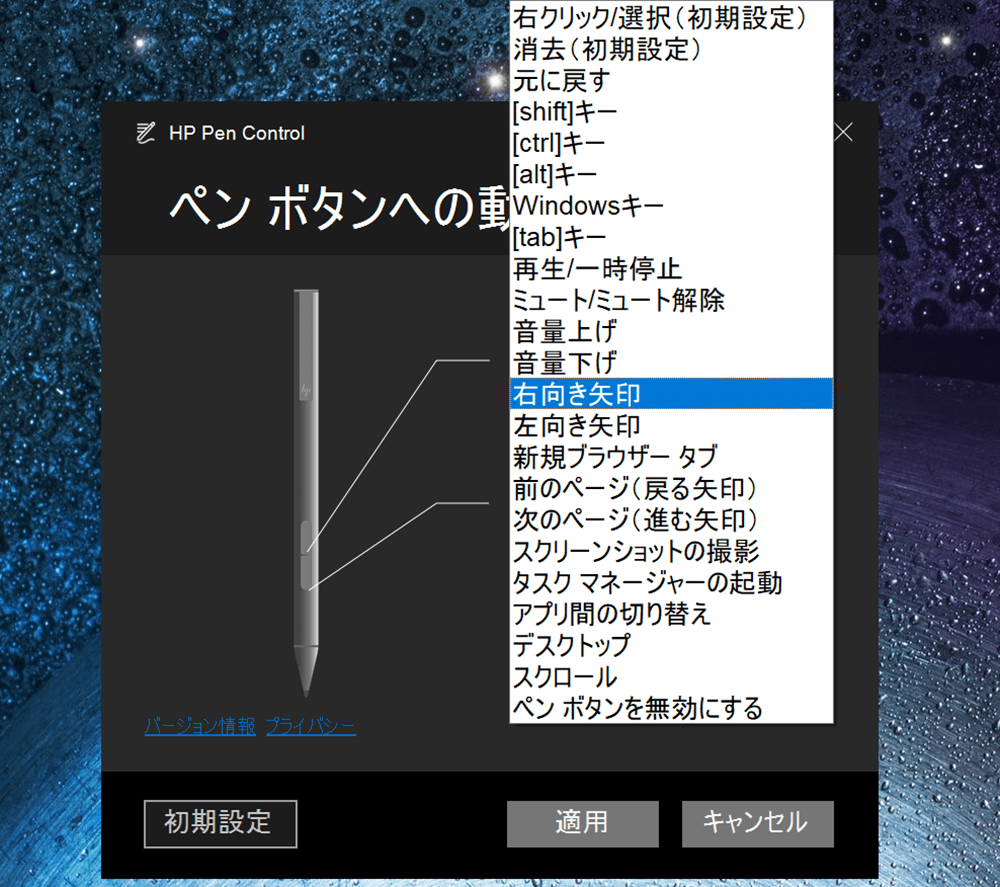
HP MPP アクティブペンはUSB端子に接続して充電できます。充電しながら使うこともできます。
充電式でありながらも最大30日のバッテリー駆動時間があるのも魅力です。

充電中は、ペン尻がオレンジに点灯。充電が100%になると、白い光に変わります。
ペンは側面にくっつけておける
▼HP MPP アクティブペンを本体側面に磁石でくっつけておけます。

付属のケースにペンも収納可能
ちなみに、HP Spectre x360 14には本体専用ケースが付属します。
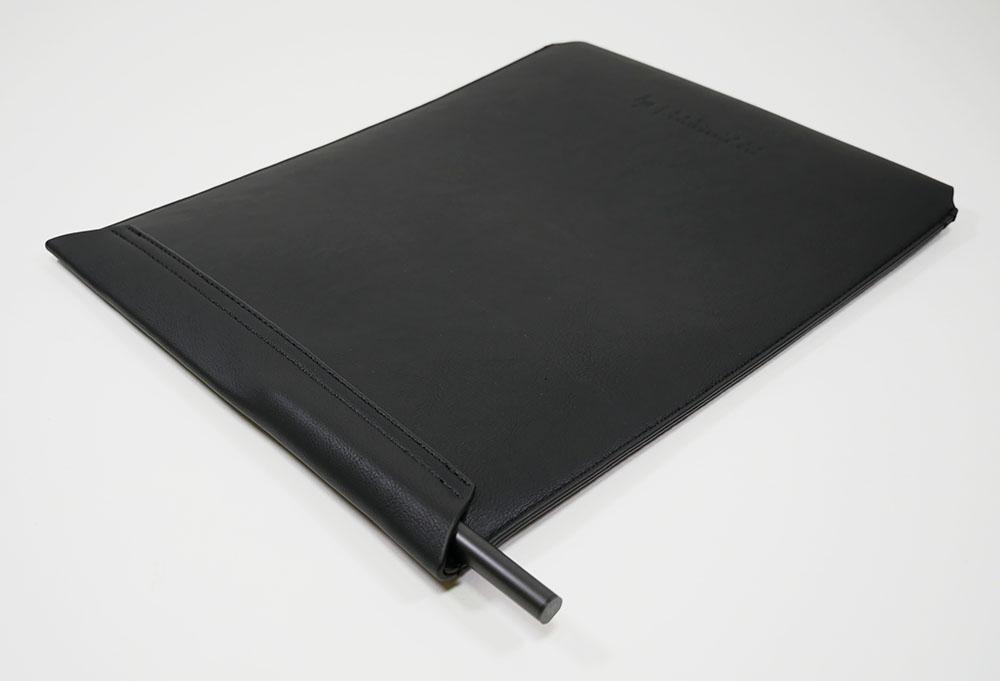
ケースにペンを収納しておけます。
 |
アスペクト比(縦横比)3:2のディスプレイ |
|---|

▲左:HP Spectre x360 14、右:旧モデル
アスペクト比(ディスプレイの縦横比)は、旧モデル(HP Spectre x360 13)は16:9でしたが、今回は3:2のアスペクト比になりました。
少し縦長になったので、SNSやウェブなど縦長コンテンツが閲覧しやすくなっています。
 |
OLED(有機EL)ディスプレイ搭載モデルもあり |
|---|

OLED(有機EL)ディスプレイのモデルは、アンチリフレクションコーティング(反射防止コーティング)仕様のため、
一般的なグレア(光沢)ディスプレイよりも、写り込みがマイルドです。

 |
プライバシーモード対応モデルもアリ |
|---|
IPSディスプレイ搭載モデルの方は、覗き見防止機能「プライバシーモード(HP Sure View Reflect / Gen4)」対応です。

▲プライバシーモードがオンの状態で横から画面を見たところ
ちなみにIPSディスプレイは、OLEDディスプレイとは異なり、反射防止コーティングはされていません。
ディスプレイについては、ディスプレイのチェックの項目で詳しく解説しています。
 |
クアッドスピーカー搭載!音がいい! |
|---|
オーディオメーカーBang & Olufsen(バング&オルフセン)と共同チューニングしたクアッドスピーカー(4つのスピーカー)を搭載。
前モデル(Spectre x360 13 2019年モデル)は、クアッドスピーカーではなくなっていたのですが、今回、クアッドスピーカーが復活しました!

キーボード面の上部」と「底面」にスピーカーを搭載しています。

キーボード面上部にスピーカーあるので音抜けがよく、底面スピーカーによる音の広がりもあります。
モバイルノートのスピーカーとしては、なかなか良い音質です。
なお、Bang & Olufsen Audio Controlの設定で、声が聞こえやすい音質にイコライジング調整もできます。
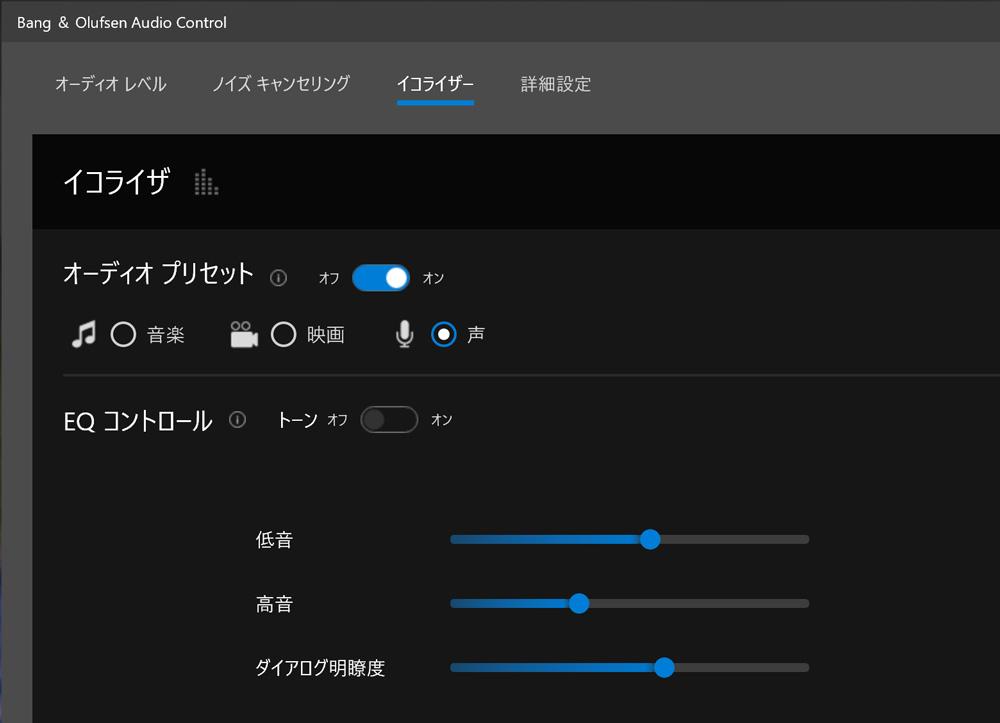
テレワークやオンライン会議に役立ちそうです。
 |
HPのプレミアムPCだからデザインもよい |
|---|


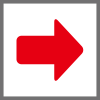 |
IPSディスプレイ搭載モデルは、画面の端が少し暗く見える |
|---|
IPSディスプレイ搭載モデルは、プライバシーモードをオフにしていても画面の端が少し暗く見えてしまいやすいです。
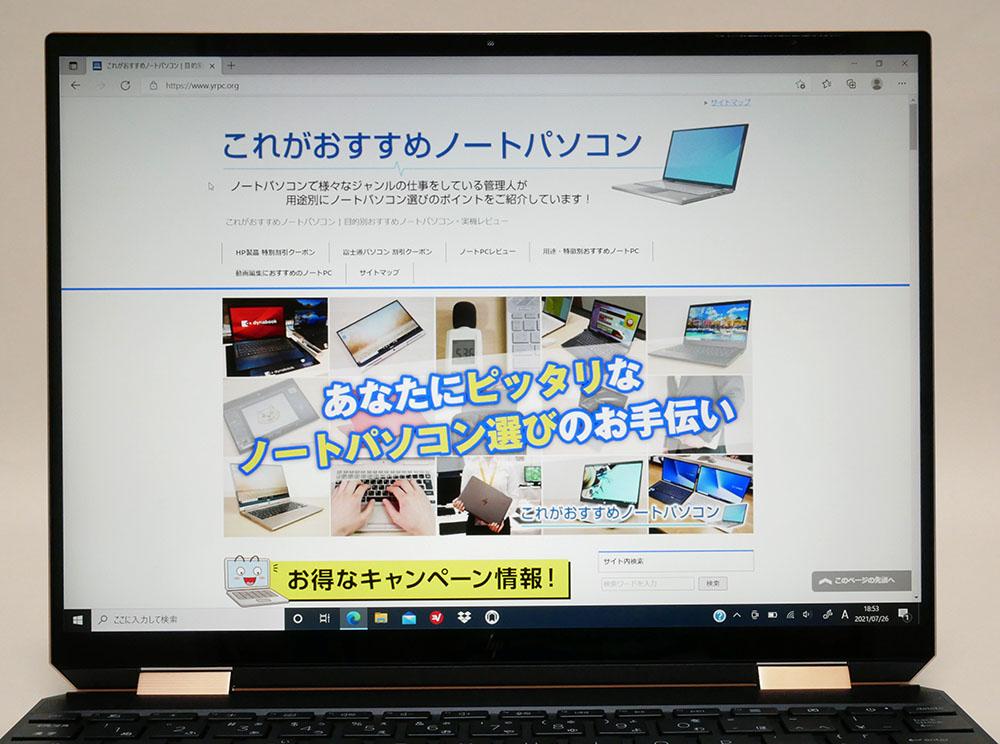
ディスプレイの角度を調整すれば、暗く見えるのがほぼ気にならないくらいまでにはなるのですが、
それくらいディスプレイを傾けると、天井の照明が画面に写り込んでしまいやすく、結局見づらくなってしまいます。
そういった理由から、私個人としては、IPSディスプレイ搭載モデルは、覗き見防止を重視する方にはおすすめですが、それ以外の方にはあまりおすすめしません。
ディスプレイの見やすさ重視なら、OLEDディスプレイ搭載モデル(パフォーマンスプラスモデル)がおすすめです。
OLEDディスプレイは、プライバシーモードには非対応なので、端が暗く見えたりしません。
ただ、パフォーマンスプラスモデルは、ラインナップの中では価格が高いのがネックです。
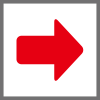 |
ディスプレイサイズは、14インチではなく13.5インチ |
|---|
HP Spectre x360 14という製品名ですが、ディスプレイサイズは、14インチではなく13.5インチです。
13.3インチのSpectreもあるので、それとの混同を避けるために、あえて14という数字を使っているのかと思います。
■HP Spectre x360 14のスペック
| OS | Windows 10 Home / Pro |
|---|---|
| ディスプレイ | 13.5型 アスペクト比3:2、タッチ対応、グレア (光沢)、3K2K (3000×2000) OLED / WUXGA (1920×1280) IPS液晶 |
| CPU | インテル Core i5-1135G7 / i7-1165G7 |
| メモリ | 8GB / 16GB |
| ストレージ | 256GB SSD / 512GB~1TB SSD+32GB Optaneメモリ |
| グラフィックス | インテル Iris Xe グラフィクス |
| サイズ | 約298×220×17mm |
| 重量 | 約1.36kg |
| その他 | Wi-Fi 6、Bluetooth 5.0 |
※2021年7月24日時点のスペックです。今後変更になる可能性があります。
目次
―― 使いやすさのチェック ――
▶テレワークやWEB会議に役立つ機能
カメラシャッター搭載のWEBカメラ
カメラシャッターを搭載しているので、WEBカメラを物理的に隠せます。
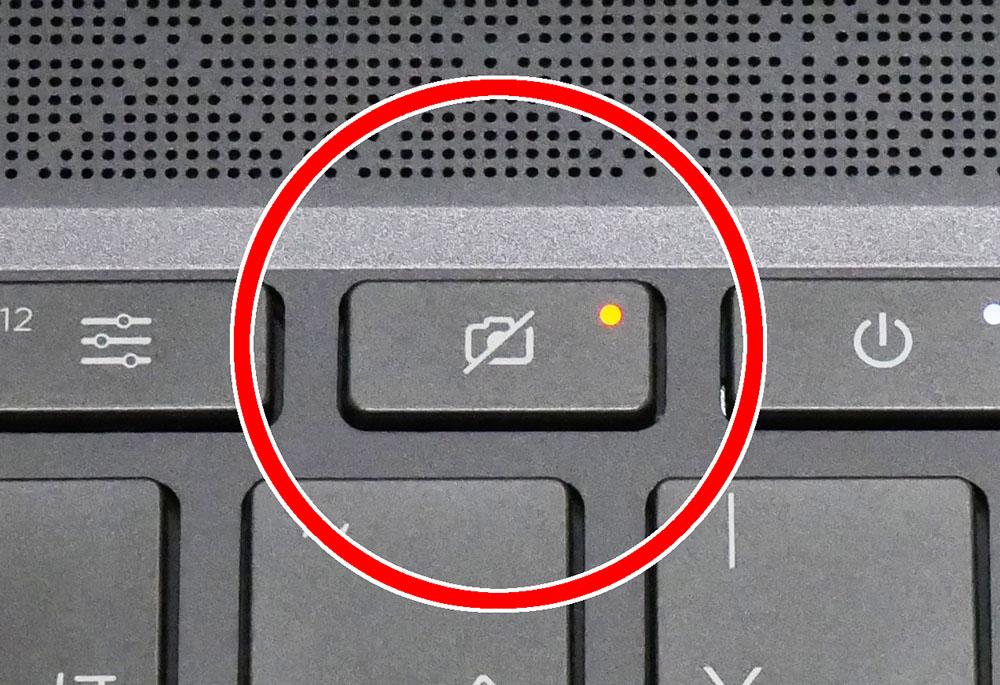
▲カメラシャッターボタン。シャッターがオンのときは、ボタンのLEDが点灯。
▼カメラシャッターを入れると、カメラにシャッターがかかります。
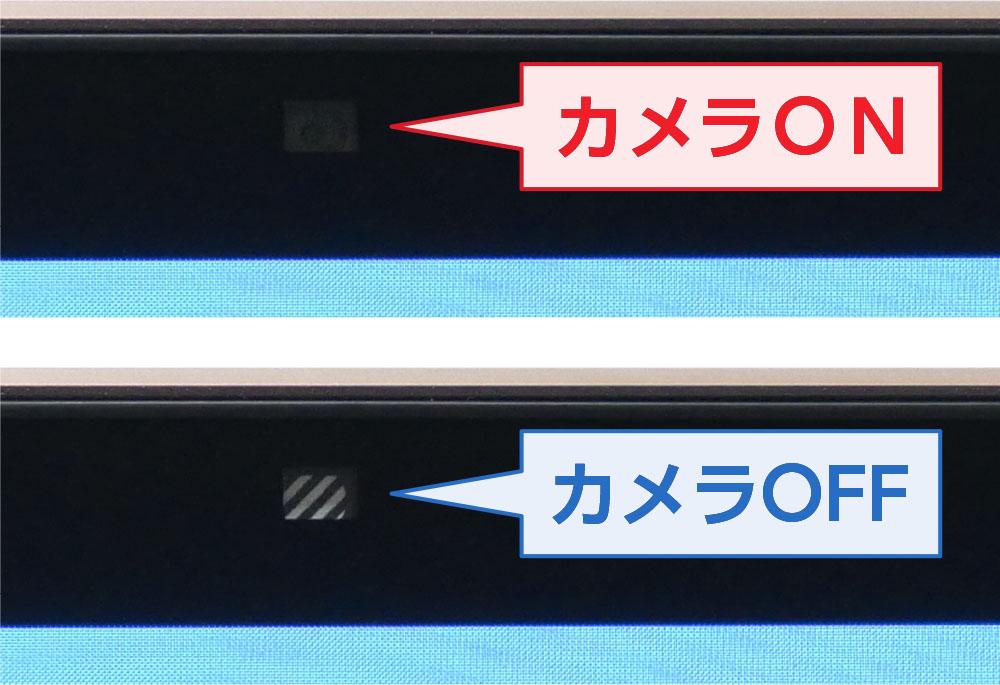
▼さらに、内部回路でも物理的にカメラを遮断。
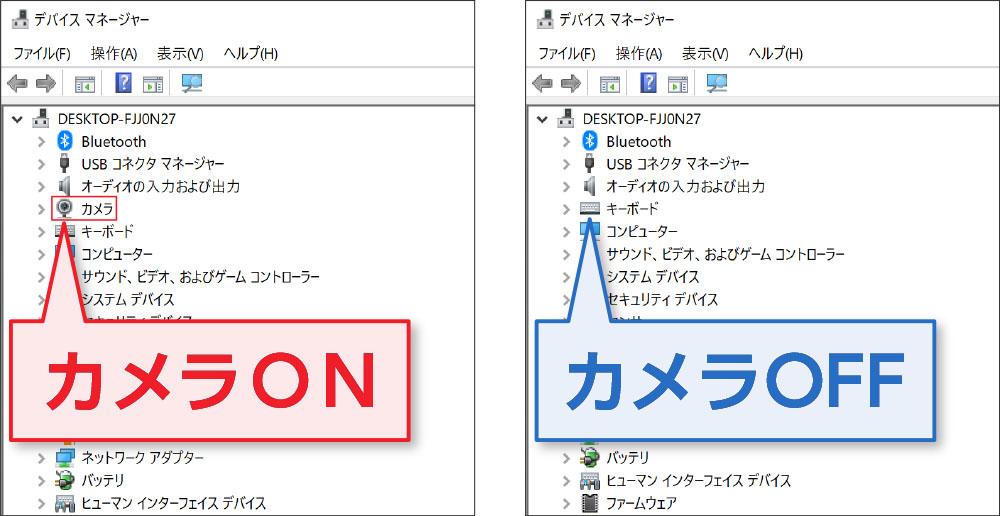
▲カメラをオフにすると、デバイスマネージャからもカメラが消えます。
ダブルの対策で、カメラからのプライバシーを保護できます。
なおWEBカメラは、約92万画素のHDカメラでWindows Hello対応です。
ミュートマイクボタン
ミュートマイクボタンを押せば、マイクのオン・オフを瞬時に切り替えできます。
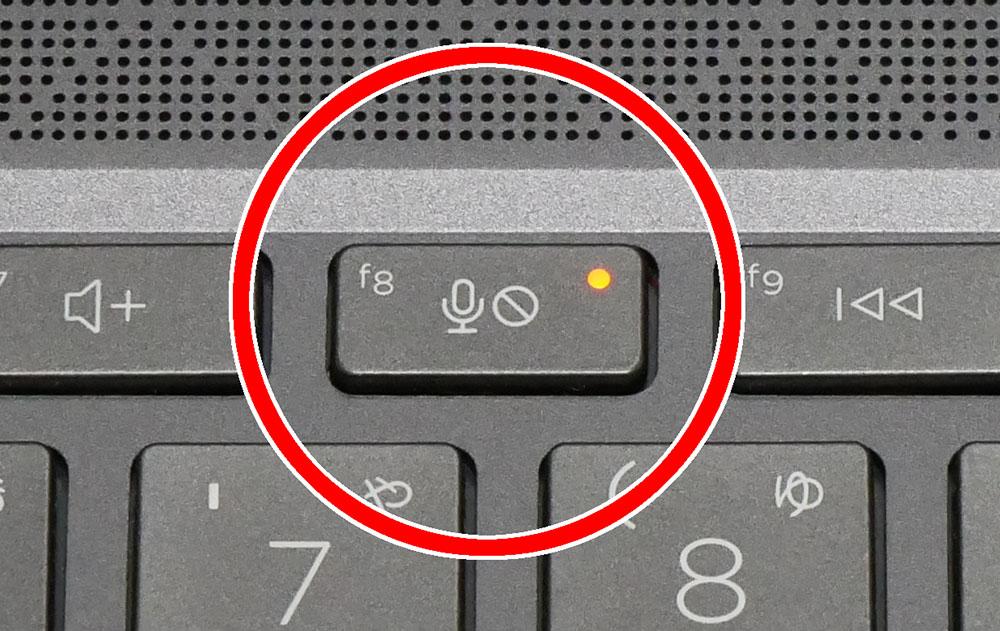
ZOOMなどでのWEB会議で、発言時だけマイクをオンにするのもカンタンです。
マイクのノイズキャンセリング
Bang & Olufsen Audio Controlの設定で、マイクの指向性を「複数の声」または「私の音声」に変更できます。
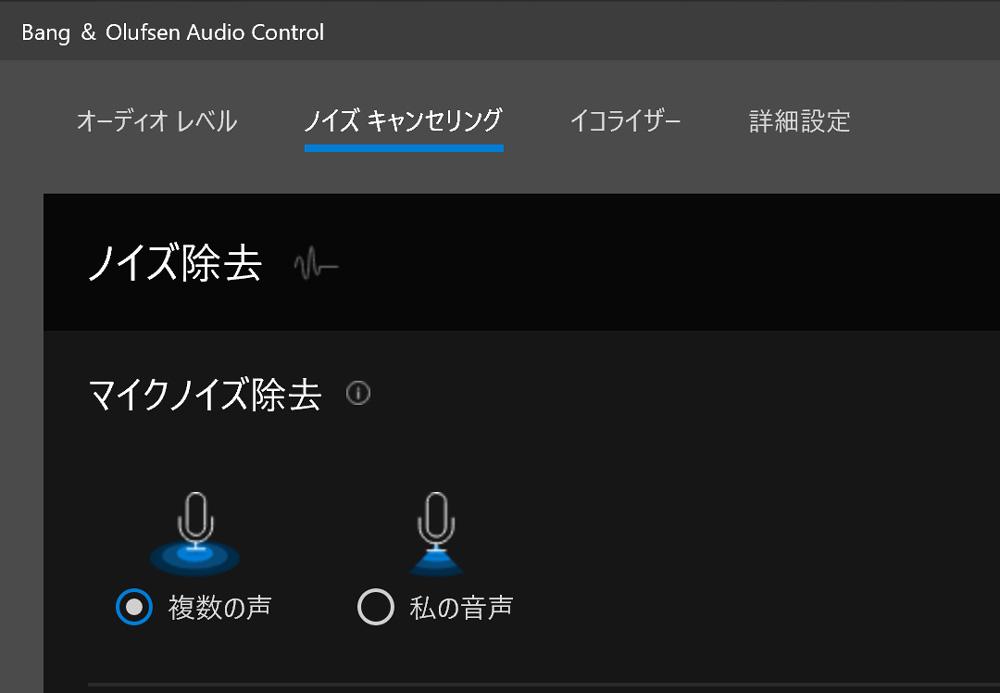
▶HP QuickDropで、スマホからのデータ転送もスムーズ
iPhoneまたはAndroidスマホに専用アプリをインストールし、HP QuickDropに表示されるQRコードを読み込めば、スマホのデータを簡単に取り込めるようになります。
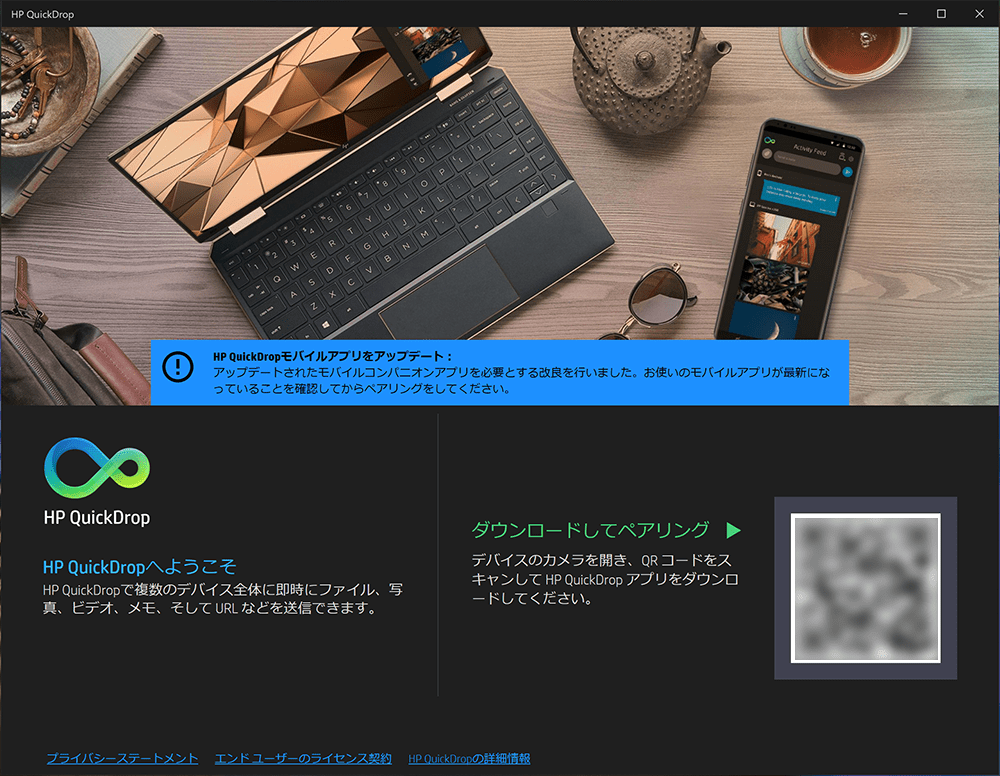
スマホで撮影した写真や動画を活用しやすくなるので便利です。
▶キーボード
▲タップorクリックで拡大
キーストローク(キーが沈み込む距離)は1.3ミリほどで、深くもなく浅くもなくといったところ。
▼キートップ(キーの表面)がゆるやかな球面になっていて、指先にフィットしやすくなっています。

▲キートップに光をあてて凹みのラインを出したところ
打ち始めがやや硬めのタイピング感ですが、キーが底について戻ってくるまでの動作はスムーズで、突っかかる感じはありません。
剛性が高く、たわまずにシッカリとした使用感でタイピングできます。
ファンクションキー(Fキー)は、Spectre x360 14の独自機能が優先されています。

(全角カタカナ変換などWindowsのデフォルト機能を使うには、Fnキーと同時押しで使います。)
キーピッチなど
▼キーピッチ(キーとキーの間隔)は、タイピングしやすいと言われる約19ミリ。
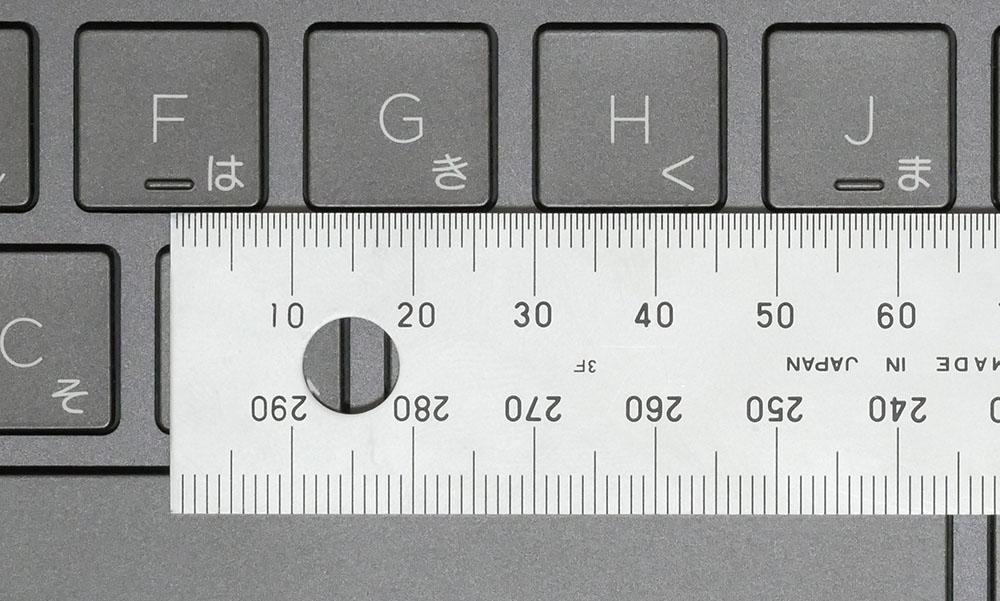
▼パームレストは十分な広さ。

キーボードバックライトを搭載
キーボードのバックライトは、F4キーでオン・オフができます。

明るさは2段階で調整可能。
タッチパッド

タッチパッドを押したときのカチカチ音は、普通~少し大きいくらいです。
大きめのタッチパッドですが、キーボードのタイピング時に邪魔に感じたりはしませんでした。
▶ディスプレイのチェック
前モデルのディスプレイは、アスペクト比(縦横比)は16:9でしたが、
HP Spectre x360 14のディスプレイは、アスペクト比が3:2で、少し縦に広くなりました。

▲左:HP Spectre x360 14、右:13.3型ディスプレイの旧Spectre
YouTube、ツイッター、インスタグラムなど、よく利用されるウェブサイトの閲覧しやすさなどを考慮し、
最近は、アスペクト比 3:2などのノートパソコンが増えています。
ちなみに、HP Spectre x360 14という製品名ですが、ディスプレイサイズは、14インチではなく13.5インチです。
13.3インチのSpectreもあるので、混同を避けるために、あえて14という数字を使っているのかと思います。
▼タッチ操作に対応しています。
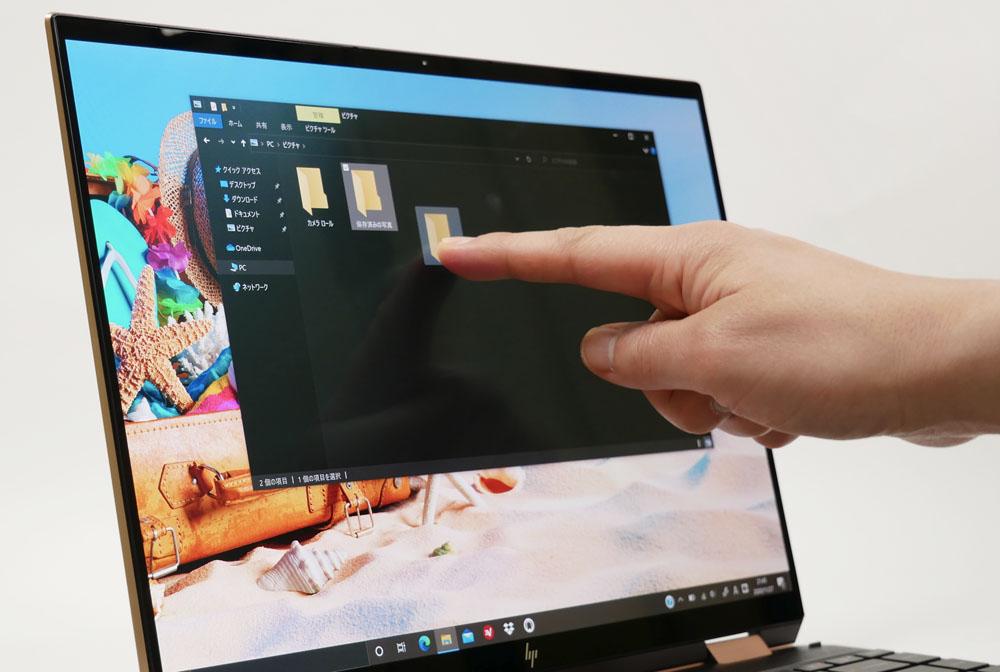
OLEDディスプレイとIPSディスプレイ それぞれの見え方
「HP Spectre x360 14」のディスプレイは、モデルによってディスプレイが異なります。
- IPSディスプレイ
- OLED(有機EL)ディスプレイ
の2つがあります。
IPSディスプレイ
IPSディスプレイ搭載モデルは、「プライバシーモード:HP Sure View Reflect (Gen 4)」に対応しています。
他人からのディスプレイの覗き見を、防止しやすくなっています。
カフェやシェアオフィスなどで、周囲の目が気になる方にオススメの機能です。
プライバシーモードは、キーボードに搭載されているボタンでオン・オフができます。
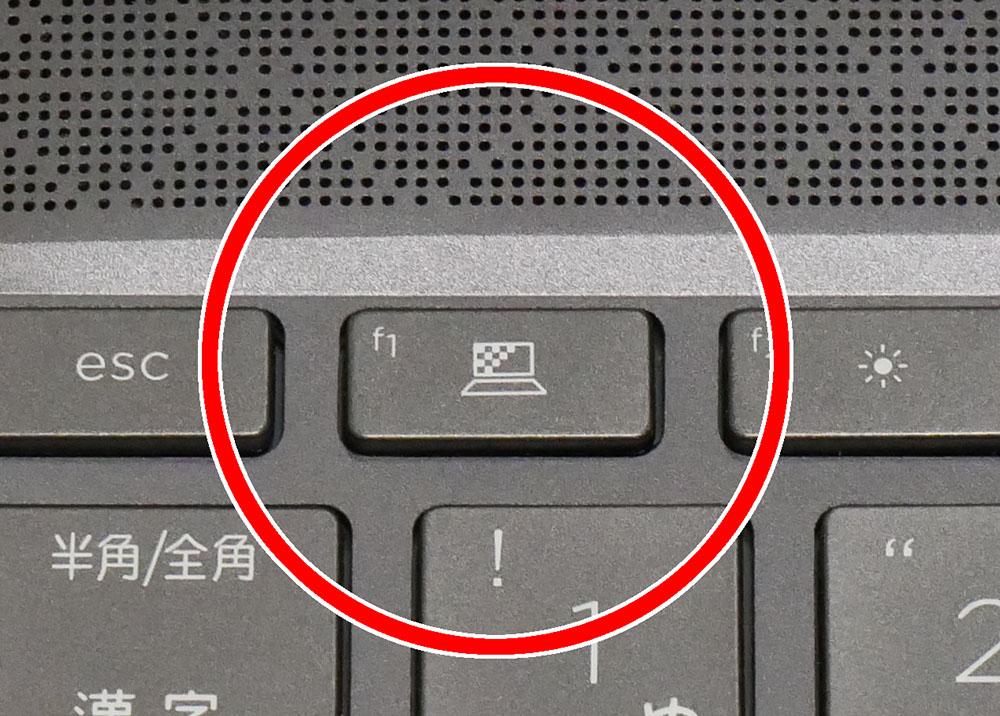
注意点は、プライバシーモードがOFFの状態でも、ディスプレイの端の方が少し暗く見えることです。
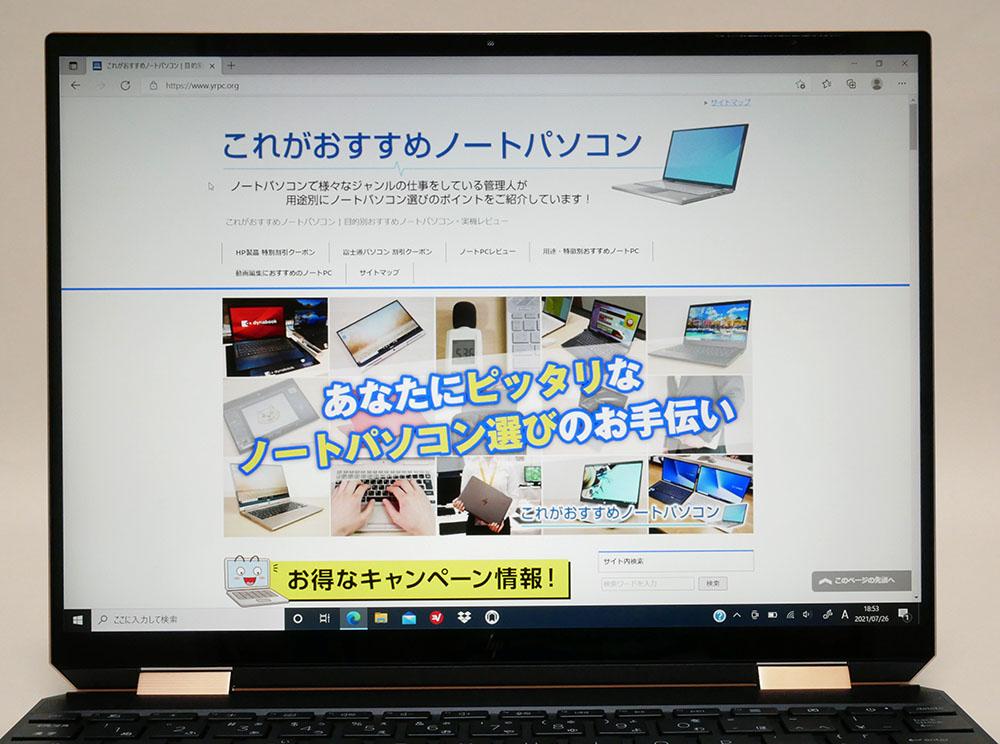
以下、「ON」と「OFF」両方の写真を交えてご紹介。
▼プライバシーモードがOFFでも、角度をつけると少し暗く見えます。

プライバシーモード:OFF
▼プライバシーモードをONにすると、より暗く見えます。
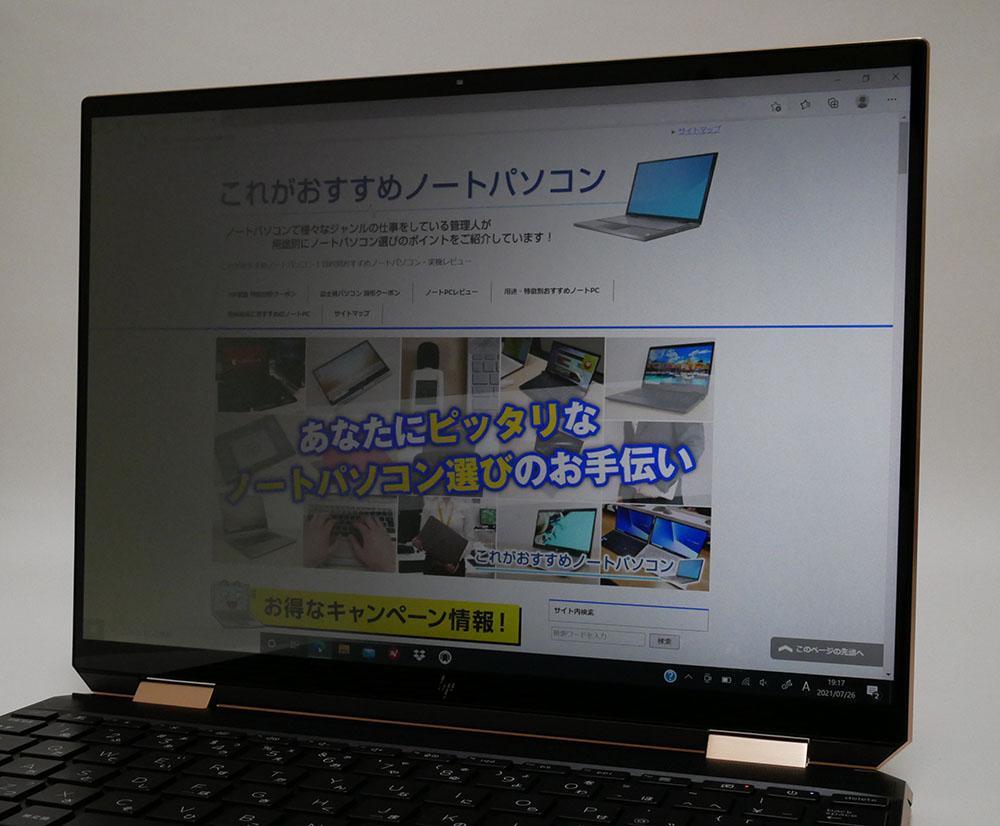
プライバシーモード:ON
▼さらに角度をつけたところ。

プライバシーモード:OFF
▼このくらい角度でプライバシーモードがONだと、覗き見防止効果バツグンです。

プライバシーモード:ON
プライバシーモードは、覗き見防止には高い効果が期待できるので、
「カフェなどで作業するときに、周囲の人になるべく画面を見られなくない」
という方には、プライバシーモードはおすすめです。
一方、
「そんなことよりも画面の見やすさ重視」
という方には、OLEDディスプレイ搭載モデルがおすすめです。
ただ、OLEDモデルの方が価格が高いので、その点がネックになってしまいます。
なお、HP Spectre x360 14のIPSディスプレイはグレア液晶なので、写り込みしやすいです。

OLEDディスプレイ
OLED(有機EL)ディスプレイ搭載モデルは、プライバシーモードには対応していません。
OLEDディスプレイには、反射防止コーティングがされています。
▼以下がOLEDモデルの写真ですが、写り込みがボヤケた感じになるので、写り込みはあまり気になりませんでした。

鮮やかな画質を保ちつつも、一般的な光沢ディスプレイよりも写り込みしづらいです。
また、ブルーライトカットも施してあり、目が疲れにくくなっています。
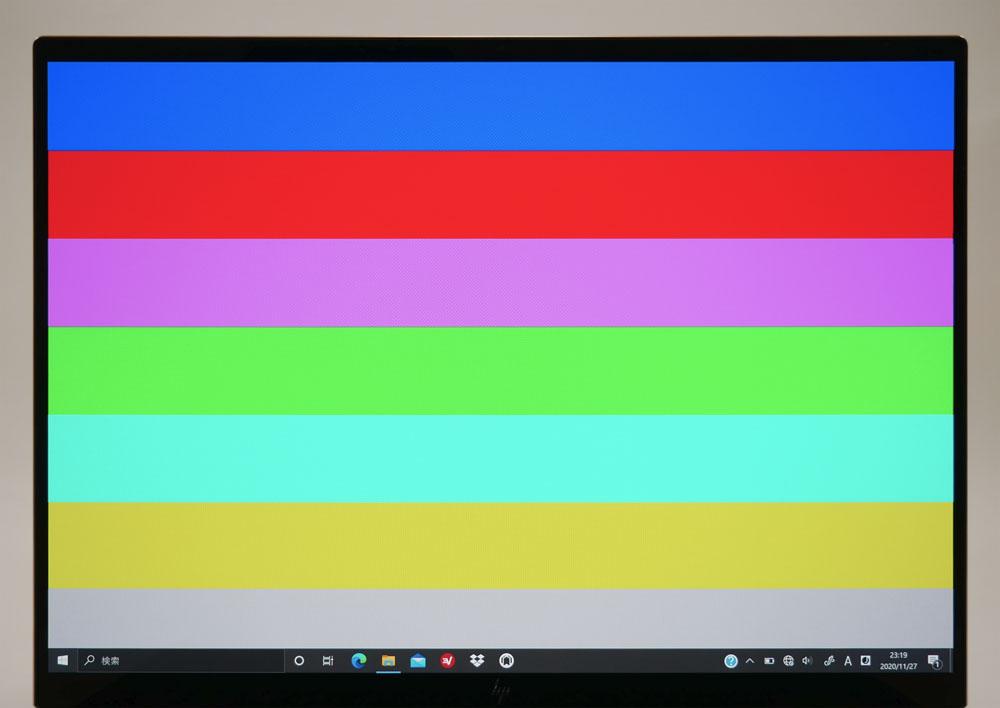
▼角度をつけて見ても、ほとんど暗く見えず、角度をつけて見ても見やすいです。
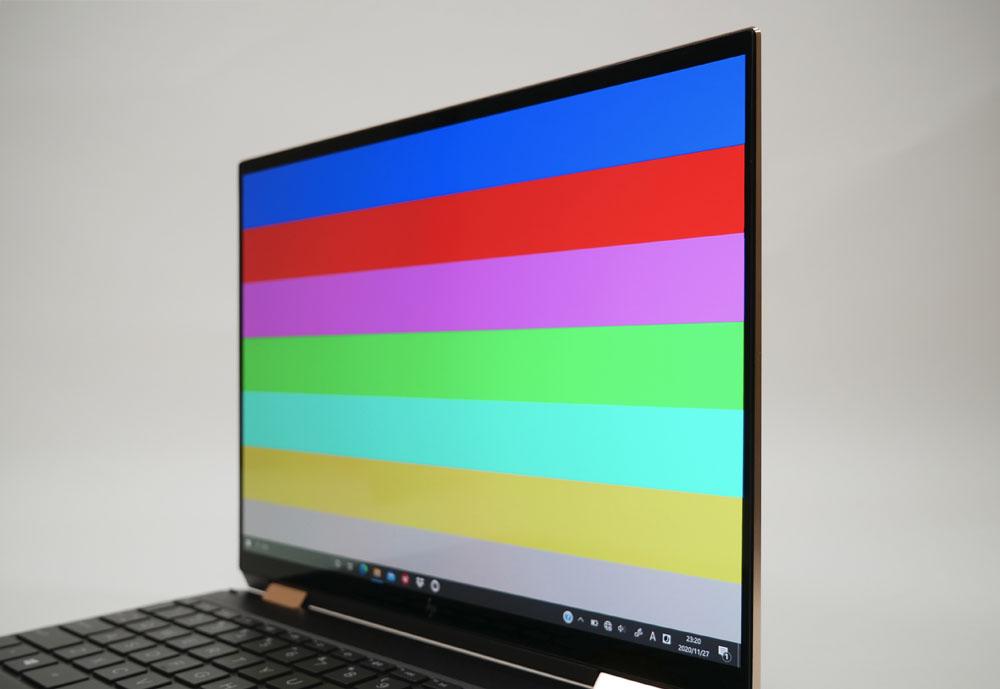
色域
HP Spectre x360 14は、色域を変更できる「HP Display Control」を搭載しています。
ただ、IPSディスプレイとOLEDディスプレイでは、色域が異なります(OLEDディスプレイの方が、広い色域をカバーしています)。
IPSディスプレイの場合
IPSディスプレイの場合、以下の4つから色域を選べます。
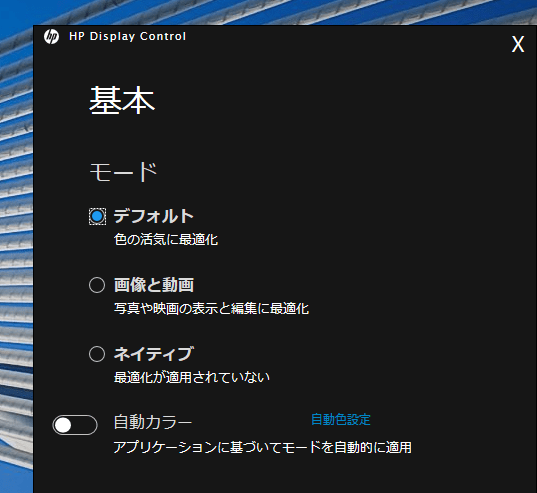
- デフォルト
- 画像と動画
- ネイティブ(最適化が適用されていない)
- 自動カラー(アプリケーションに基づいてモードを自動的に適用)
今回は「デフォルト」と「画像と動画」での色域をチェックしてみました。
■デフォルト
| sRGB | 96% |
|---|---|
| DCI-P3 | 74% |
| Adobe RGB | 75% |
※あくまで当サイトで測定した結果です。環境や測定機器によって違いが生じる可能性があります。
■画像と動画
| sRGB | 96% |
|---|---|
| DCI-P3 | 76% |
| Adobe RGB | 76% |
※あくまで当サイトで測定した結果です。環境や測定機器によって違いが生じる可能性があります。
IPSディスプレイの場合は、HP Display Controlで色域を変更しても、少し変化する程度でした。
液晶ディスプレイとしては、広めの色域です。
OLEDディスプレイの場合
OLEDディスプレイ搭載モデル(パフォーマンスプラスモデル)の方も、HP Display Controlで色域を変更できます。
OLEDディスプレイの方が色域が広いので、HP Display Controlは、OLEDディスプレイ搭載モデルによりマッチした機能です。
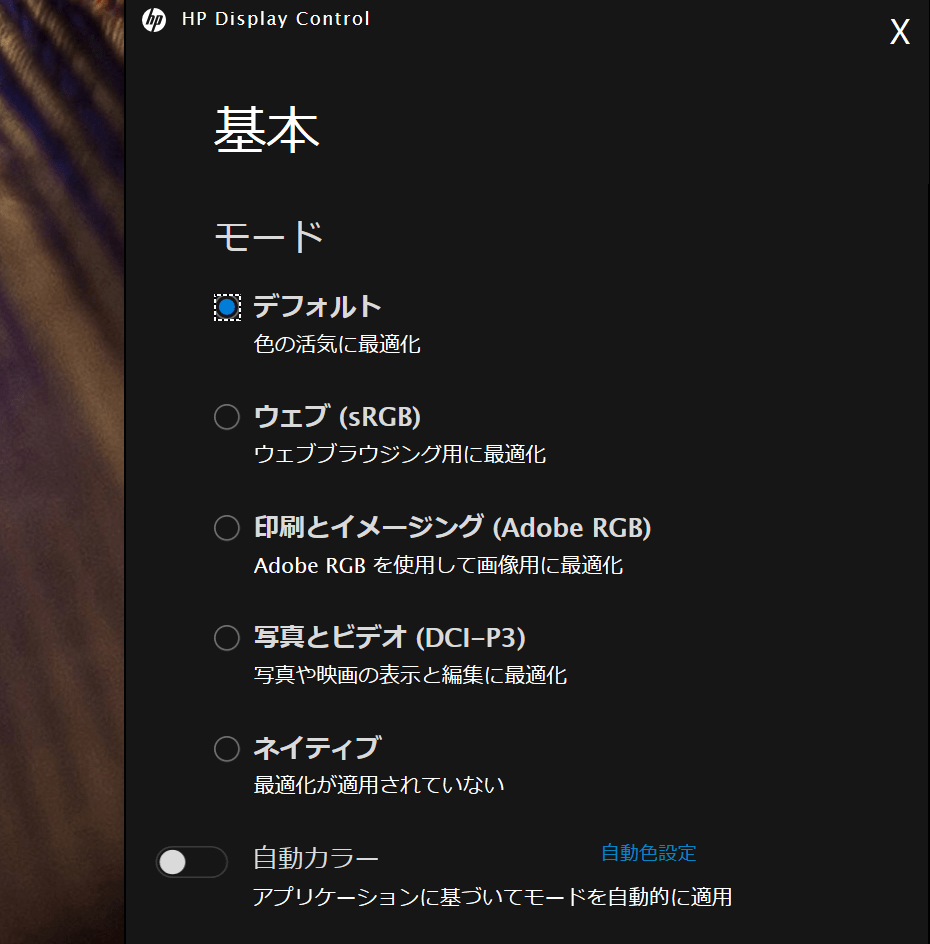
- デフォルト
- ウェブ(sRGB)
- 印刷とイメージング(Adobe RGB)
- 写真とビデオ(DCI-P3)
- ネイティブ(最適化が適用されていない)
- 自動カラー(アプリケーションに基づいてモードを自動的に適用)
と、用途に合わせて色域を変更できます。
今回は、モードを変えつつsRGB、Adobe RGB、DPI-P3のカバー率をチェックしてみました。
■sRGBのカバー率
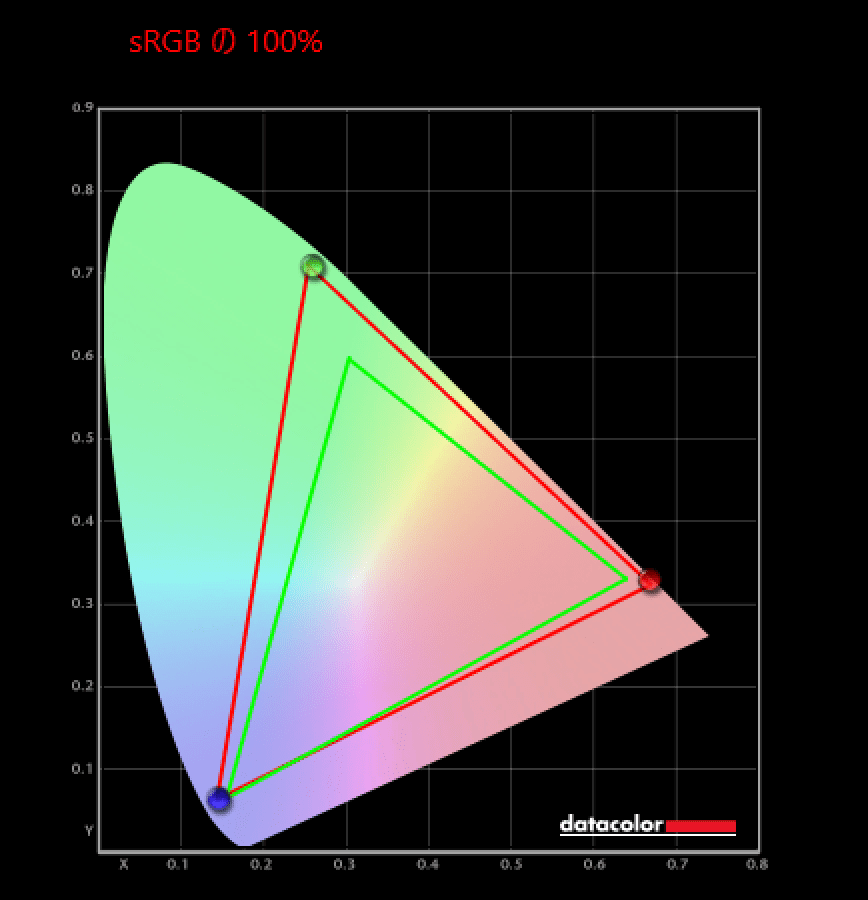
| HP Display Control | sRGBカバー率 |
|---|---|
| デフォルト | 100% |
※あくまで当方で測定した数値ですので、環境や測定機器によって違いが生じる可能性があります。
HP Display Control=デフォルトの状態で、sRGBカバー率は100%でした。
※実際は、sRGBの範囲を大きく超えた色域をカバーしています。
■Adobe RGBのカバー率
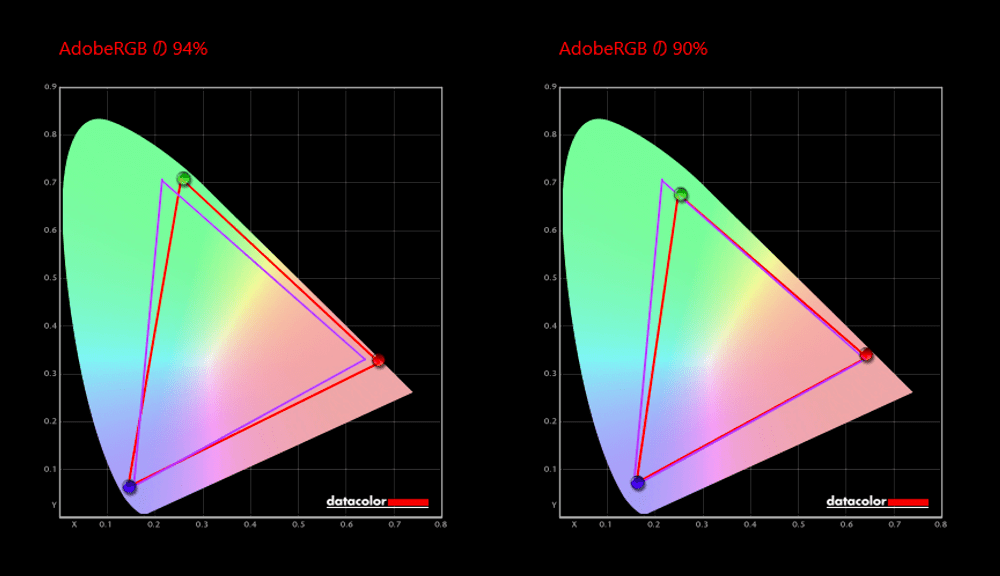
▲左:デフォルト、右:印刷とイメージングモード
| HP Display Control | Adobe RGBカバー率 |
|---|---|
| デフォルト | 94% |
| 印刷とイメージング | 90% |
※あくまで当方で測定した数値ですので、環境や測定機器によって違いが生じる可能性があります。
デフォルト設定の方が、Adobe RGBカバー率自体は高かったです。
しかし、印刷とイメージングモードを選択した場合は、色域がAdobe RGBの範囲内に収まっています。
■DCI-P3
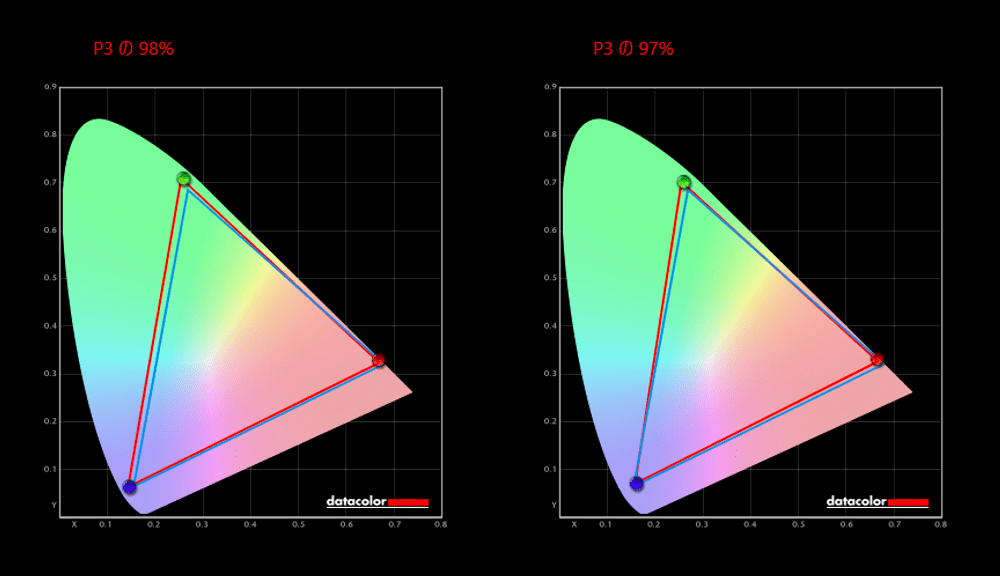
▲左:デフォルト、右:写真とビデオモード
| HP Display Control | DCI-P3カバー率 |
|---|---|
| デフォルト | 98% |
| 写真とビデオ(DCI-P3) | 97% |
※あくまで当方で測定した数値ですので、環境や測定機器によって違いが生じる可能性があります。
デフォルト設定の方が、DCI-P3のカバー率は若干高かったですが、
写真とビデオモードの色域の方がDCI-P3の範囲に近いので、映像編集にはムービーモードがよさそうです。
▶バッテリー駆動時間
IPSディスプレイ搭載モデルとOLEディスプレイ搭載モデルとで、バッテリー駆動時間が異なります。
■バッテリー駆動時間の実測(IPSディスプレイ搭載モデル)
| MobileMark 2018 | 最大15時間 ※メーカー公表値 |
|---|---|
| ネット閲覧とテキスト打ちに使用 (負荷:軽) |
8時間41分 |
| PCMark 8 WORK (負荷:中) |
6時間24分 ※バッテリー残量が20%を切るまでの時間 |
■バッテリー駆動時間の実測(OLEDモデル)
| MobileMark 2018 | 最大10時間30分 ※メーカー公表値 |
|---|---|
| ネット閲覧とテキスト打ちに使用 (負荷:軽) |
8時間35分 |
| PCMark 8 WORK (負荷:中) |
4時間27分 ※バッテリー残量が20%を切るまでの時間 |
■付属ACアダプターでの充電
| 30分で充電できたバッテリー量 | 約23% |
|---|
※いずれもディスプレイの明るさ:80%で測定しました。ディスプレイをさらに暗くすれば、バッテリー駆動時間は伸びます。
OLEDモデルは解像度が高いこともあり、バッテリー駆動時間はあまり長くありません。
IPSディスプレイ搭載モデルは、悪くないバッテリー駆動時間かなと思います。
▶静音性
負荷がかかったときに、どれくらいうるさくなるのか試してみました。
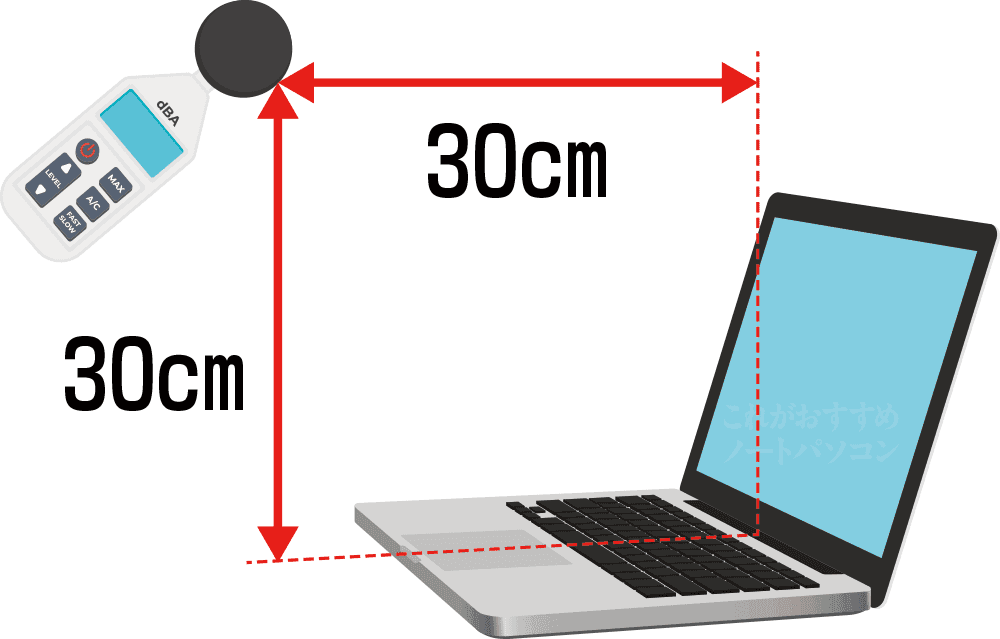
使用時の耳の位置などを考慮し、ヒンジ部より高さ30cm×奥行き30cmの距離から測定。
HP Spectre x360 14は、冷却設定を調整できるHP Command Centerを搭載しています。
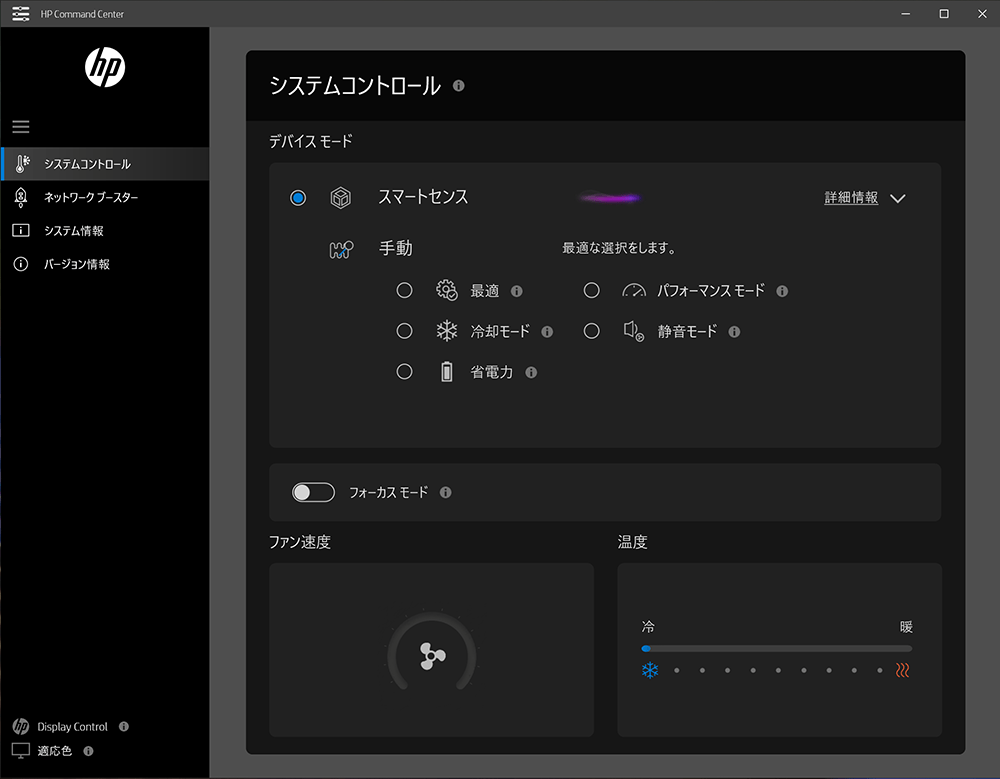
今回は、「スマートセンス」と「パフォーマンスモード」の2つで試してみました。
■ベンチマークテスト時の最大db数
| HP Command Center | db数 |
|---|---|
| スマートセンス | 43db前後 |
| パフォーマンスモード | 48db前後 |
※スマートセンス:使用状況に応じてパフォーマンス、ファンノイズ、温度などを自動的に最適化するモード。
※パフォーマンスモード:CPUパフォーマンスを高めるのに適したモード。
スマートセンスのときは、ファン頑張り出してもそれほど大きな音にはならない印象。
パフォーマンスモードのときは、ファンがフルで頑張り出すと、自習室など静かな場所だと少し気になるかも?くらいの大きさです。
(といっても、3Dゲームを動かしたりしない限りは、そうそう大きな音は出ないでしょう。)
カフェなどでは、周りの音にかき消されるので問題ないでしょう。
また、なるべくファンノイズが出ないようにしたいなら、静音モードを選ぶとよいです。
■騒音(デシベル数)の目安
| かなりうるさい | 70db | 騒々しい事務所の中 |
|---|---|---|
| うるさい | 60db | 走行中の自動車内、普通の会話 |
| 普通 | 50db | 静かな事務所 |
| 静か | 40db | 閑静な住宅街、図書館 |
| とても静か | 30db | 深夜の郊外 |
| ほとんど聞こえない | 20db | 雪のふる音 |
※表はあくまで目安です。
▶サイズ
セミB5ノート(大学ノート)とのサイズ比較です。
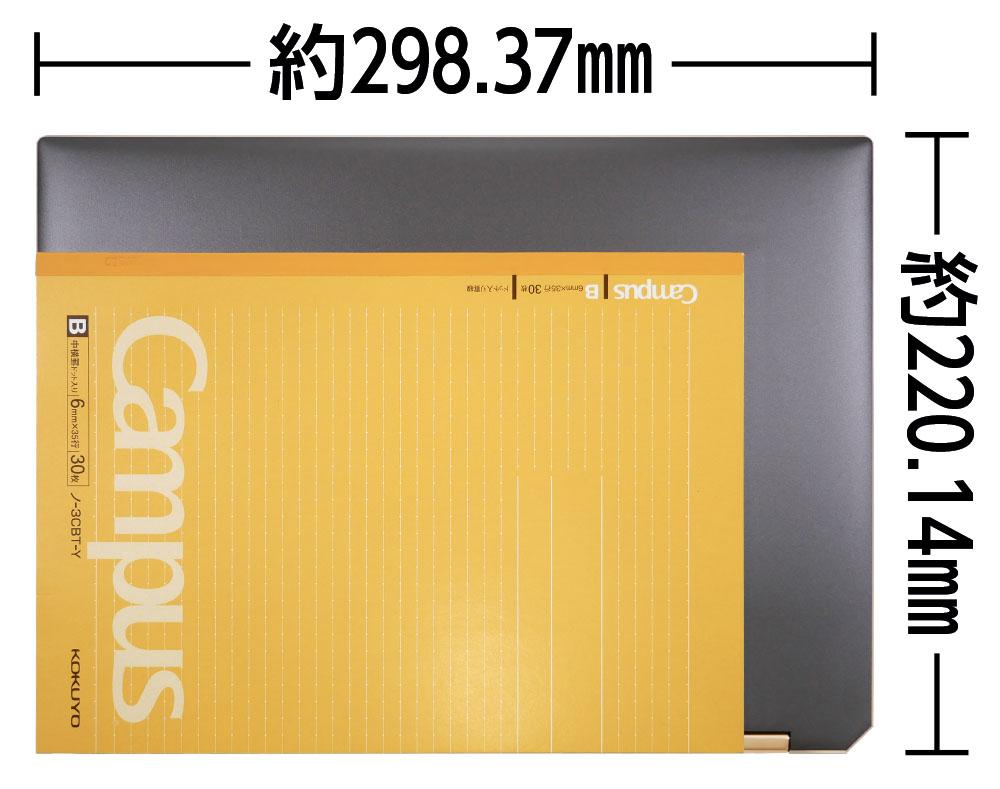
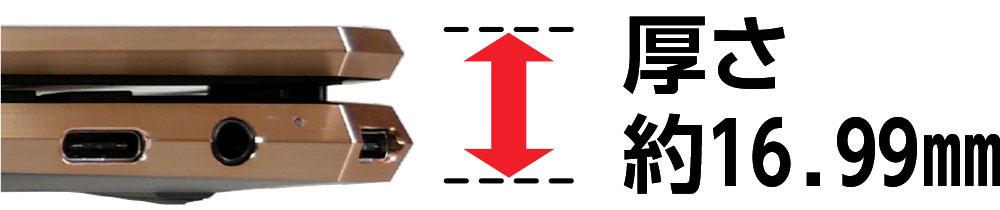
| 大学ノート(セミB5) | 252×179mm |
|---|---|
| A4サイズ | 297×210mm |
| HP Spectre x360 14 | 約298×220mm(×厚さ17mm) |
幅×奥行きはA4に近いサイズで、標準的な大きさのビジネスバッグでも持ち運びしやすいです。


▶重さの実測:1302グラム

| 本体 | 約1,302g |
|---|---|
| ACアダプター+電源ケーブル | 約293g |
13.5型のノートパソコンとして考えると、標準的な重さです。
▶インターフェイス
■右側面

① microSDカードスロット
② Thunderbolt 4 with USB4 Type-C 40Gbps(Power Delivery、DisplayPort 1.4、電源オフUSBチャージ機能対応)
③ ヘッドフォン出力 / マイク入力コンボポート
▼microSDカードを挿しても、ほぼはみ出さないので、挿しっぱなしにしておいても邪魔になりません。

■左側面

① SuperSpeed USB Type-A 10Gbps(電源オフチャージ対応)
※補足説明:「SuperSpeed USB 10Gbps」=「USB 3.2 Gen2」
インターフェイスは多くはないですが、Thunderbolt 4(USB4)端子で、外部ディスプレイ出力などもできます。
ちなみに、Thunderbolt 4端子2つに外付けモニターを接続して、トリプルディスプレイ(外部ディスプレイ2台)にできました。
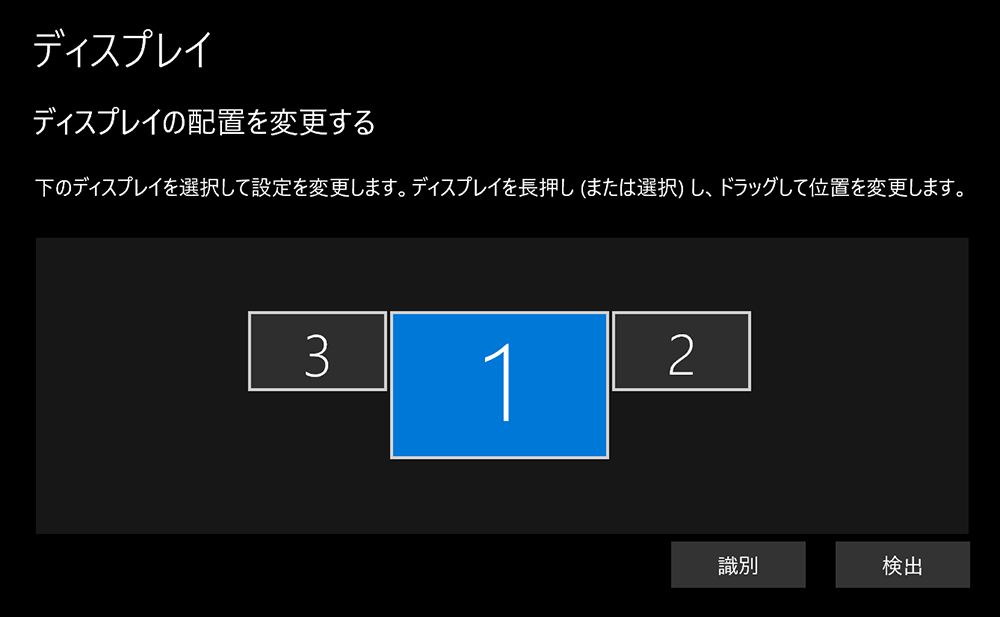
HP Spectre x360 14への充電も、Thunderbolt 4端子から行います。
モバイルバッテリーからの充電

モバイルバッテリーをThunderbolt 4端子に接続し、HP Spectre x360 14側へ充電できました。
※ちなみに、今回は比較的コンパクトな29W出力のモバイルバッテリーから充電しましたが、どのくらいの出力のモバイルバッテリーから充電できるのかは未確認です。
―― 処理性能のチェック ――
▶CPU性能
■レビュー機のCPU
- インテル Core i7-1165G7
- 4コア/8スレッド
- 2.8-4.7GHz
※ベンチマークテストは、HP Command Centerの設定を「パフォーマンスモード」にしておこないました。
CPUMark
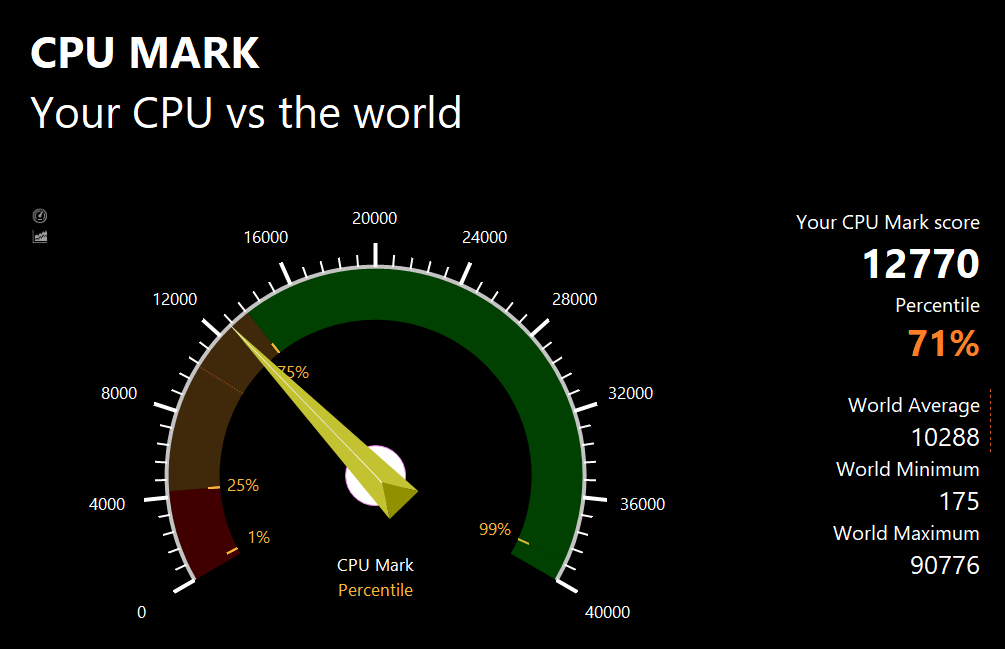
PassMarkでの同CPUの平均スコア10779※よりも高いスコアなので、CPUのパフォーマンスはしっかり出ています。
※2020年12月8日現在の平均値
CINEBENCH R20
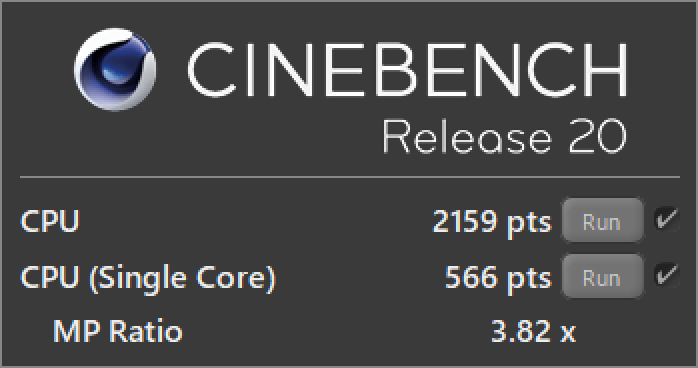
| マルチコア | 2159 |
|---|---|
| シングルコア | 566 |
これくらい高い性能なら、ビジネス用途はもちろん、クリエイティブな用途にもある程度使えるでしょう。
▶SSDのデータ転送速度

シーケンシャルリードは、特段速くはありませんが、これはOptane(オプテイン)メモリーを搭載しているからと思われます。
※注:ベーシックモデルのみ、Optaneメモリーは非搭載です。
実用的にはOptaneメモリーを搭載していた方が快適に使えますので、気にしなくて大丈夫でしょう。
SSD情報
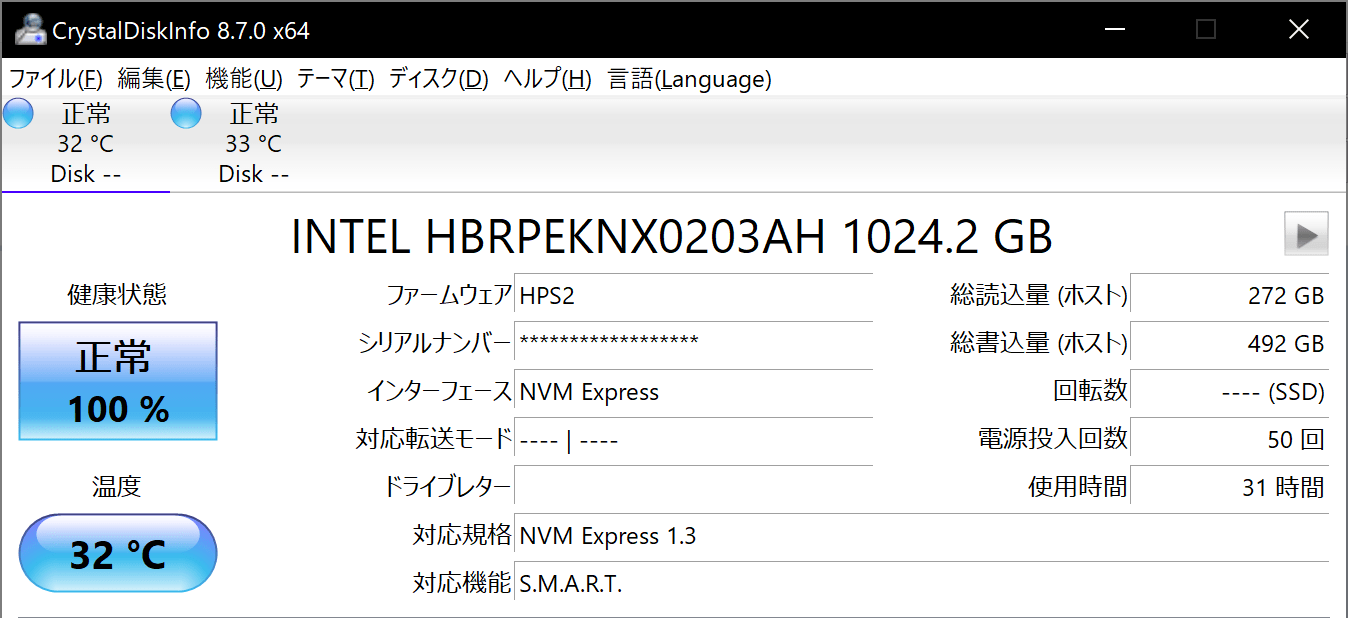
▲Optaneメモリー搭載なのでSSDはインテル製
※ベーシックモデルのみOptaneメモリー非搭載なので、異なるメーカーのSSDが搭載されている可能性もあります。
▶グラフィックス性能
HP Spectre x360 14のグラフィックスは「インテル Iris Xe グラフィックス (プロセッサーに内蔵)」です。
3DMarkのスコア
| Fire Strike | 4804 |
|---|---|
| Time Spy | 1705 |
ドラゴンクエストX ベンチマーク
| 標準品質(1920×1080) | 13255 すごく快適 |
|---|---|
| 最高品質(1920×1080) | 12108 すごく快適 |
FF14 漆黒のヴィランズ ベンチマーク
| 標準品質(1920×1080) | 6842 とても快適 |
|---|---|
| 高品質(1920×1080) | 5683 とても快適 |
| 最高品質(1920×1080) | 4136 快適 |
※グラフィックス設定は、最高品質以外は「ノートPC」向けの設定にて計測。
ストリートファイターV ベンチマーク
| 解像度 | 平均フレームレート・結果 |
|---|---|
| 1920×1080 | 59.15 FPS 快適 |
FF15(ファイナルファンタジーXV)
| 1920×1080 標準品質 | 2350 重い |
|---|
というわけで、FF15など重い部類の3Dゲームをプレイするのは厳しそうな結果。
しかし、負荷が軽めの3Dゲームなら普通にプレイできそうです。
CPU内蔵のグラフィックスでここまで性能が高いのはスゴイです。
※なお、ベンチマークテストは、HP Command Centerの設定を「パフォーマンスモード」にしておこないました。パフォーマンスモード以外に設定した場合、上記よりもパフォーマンスが落ちる可能性があります。
―― 外観・その他のチェック ――
▶外観
HP Spectre x360 14のボディカラーは、
- アッシュブラック
- ポセイドンブルー
2色展開です。今回のレビュー機は「アッシュブラック」です。

HPの最上位モデルだけあり、デザインにもこだわって作られていて、グッドデザイン賞も受賞しています。
アルミニウム削り出しのボディで、剛性が高く、高級感もあります。

アッシュブラックとブロンズゴールド系のツートンカラーと、エメラルドのような側面カットが、ラグジュアリーさを引き出しています。

天板にはHPマークが輝きます。



指紋認証センサーも搭載しています。

▶付属品など
付属品一式です。

- HP MPP アクティブペン(カラー:ブラック)
- 専用スリーブケース
- CLIP STUDIO PAINT PRO シリアルナンバー(6ヶ月版)
- ACアダプター
- 電源ケーブル
- 電源プラグ
- 速攻!HPパソコンナビ特別版
- 困ったときのHPサポートガイドブック
- サービスおよびサポートを受けるには
- セットアップ手順
- 保証書
などが付属。
※付属品は変更になる可能性があります。
▶HP「Spectre x360 14」のレビューまとめ
「HP Spectre x360 14」のレビューのまとめです。

HP Spectre x360 14は、ただのモバイルノートではなく、
「アクティブペンを使ったり、タブレットモードやテントモードなど、いろいろな使い方のできるノートパソコンが欲しい」
という方におすすめ。
アスペクト比が3:2になったことも、使い勝手にプラスになっています。
「覗き見防止をかなり重視する」という方には、プライバシーモード対応モデルがオススメですが、
覗き見防止を重視しない方には、プライバシーモード対応モデル(IPSディスプレイ搭載モデル)はおすすめしません。
「ディスプレイの見やすさ」を重視するなら、OLEDディスプレイ搭載の「パフォーマンスプラスモデル」がオススメです。
▶ HP Spectre x360 14-eaを公式サイトで見てみる
※HP Spectre x360 14-eaシリーズは販売終了になりました。
▼なお、軽量・薄型のおすすめノートパソコンは、以下の記事でもご紹介しています。
▼イラスト・マンガ作成におすすめのノートパソコンは、以下の記事でご紹介しています。

▼HPのノートパソコンは、以下の記事でもご紹介しています。
>> 目次へ戻る
>> このページの先頭へ戻る











