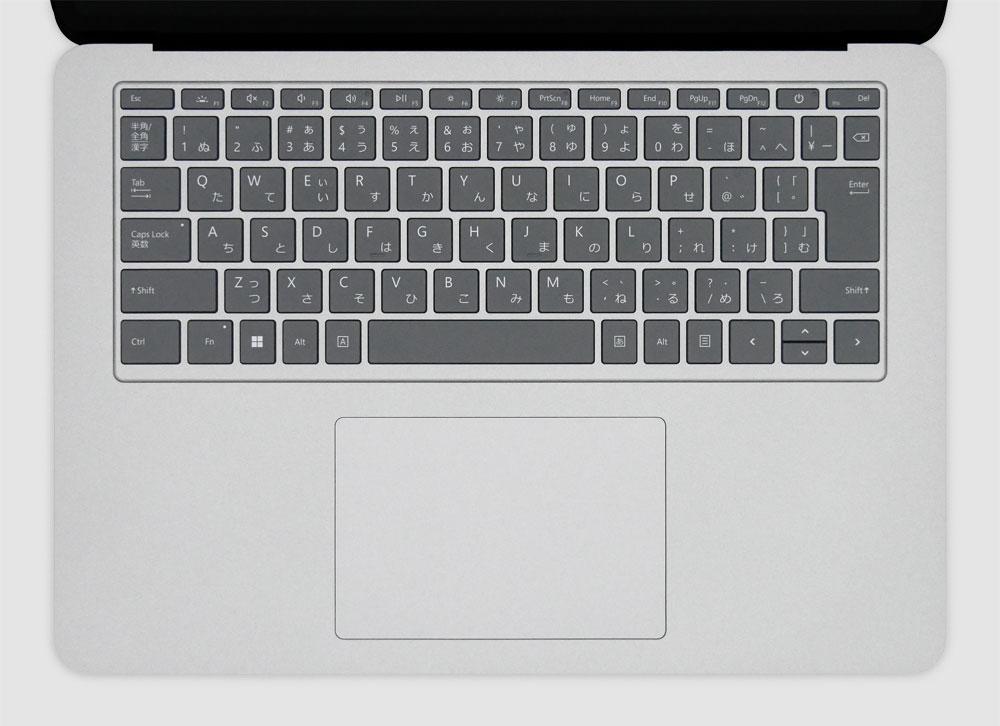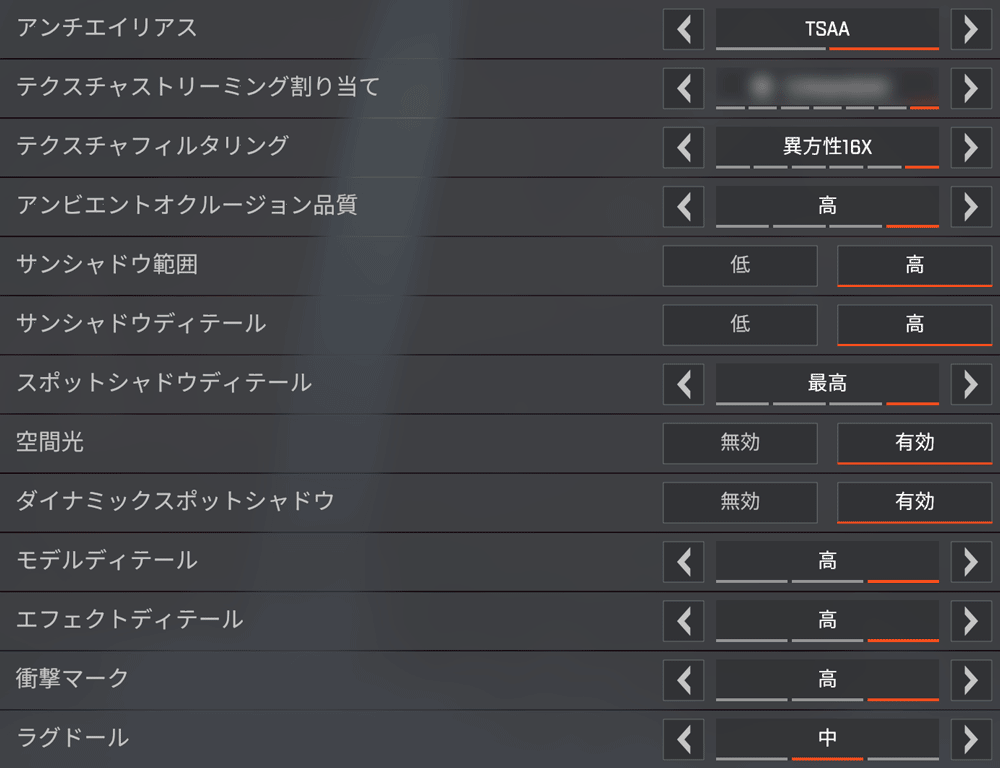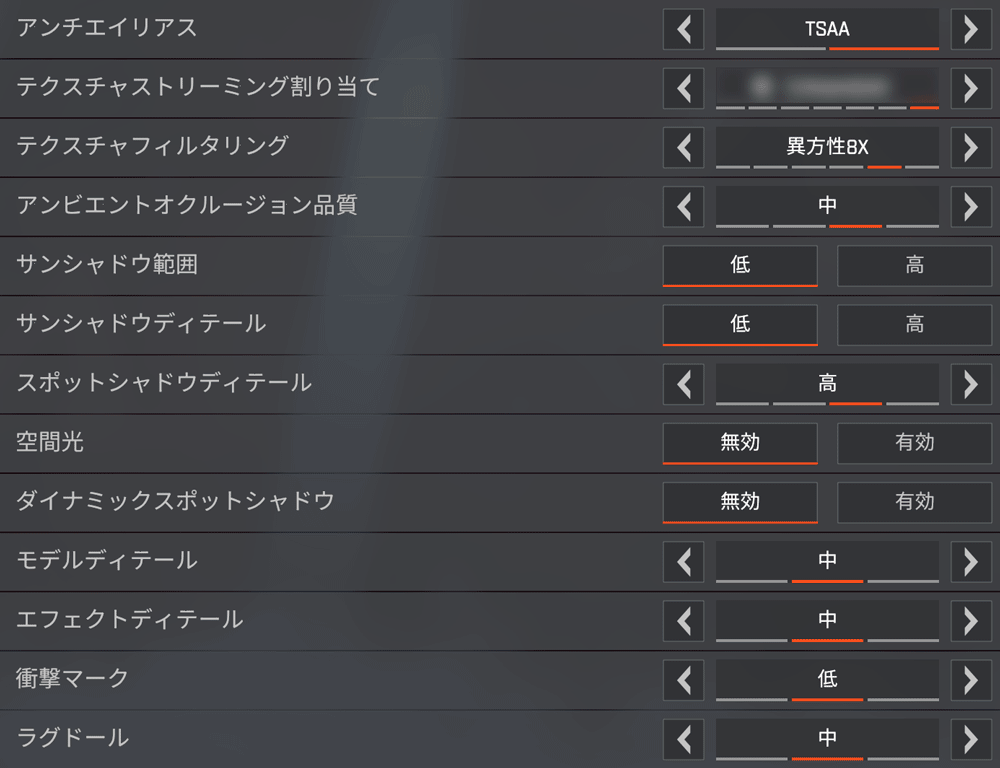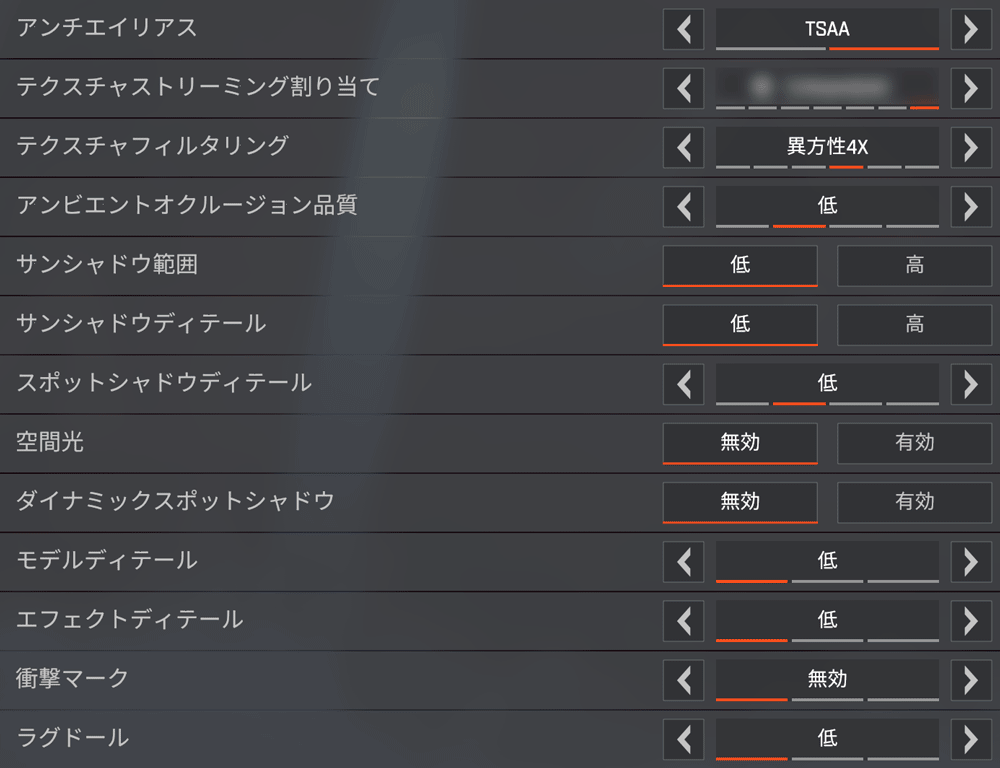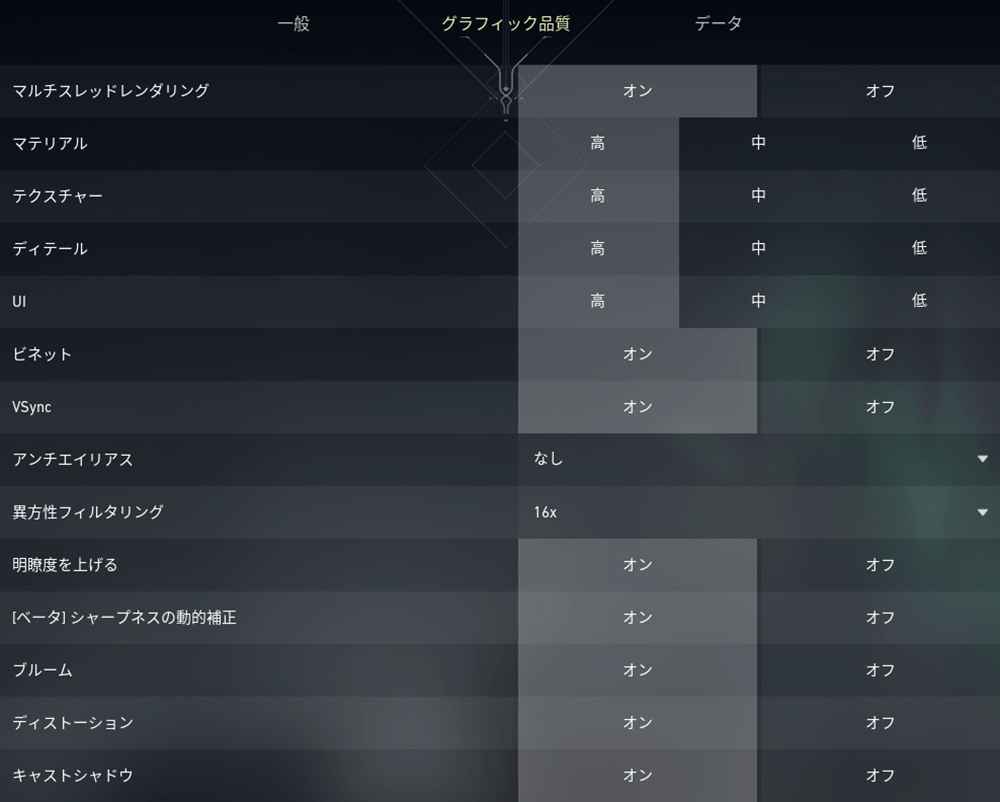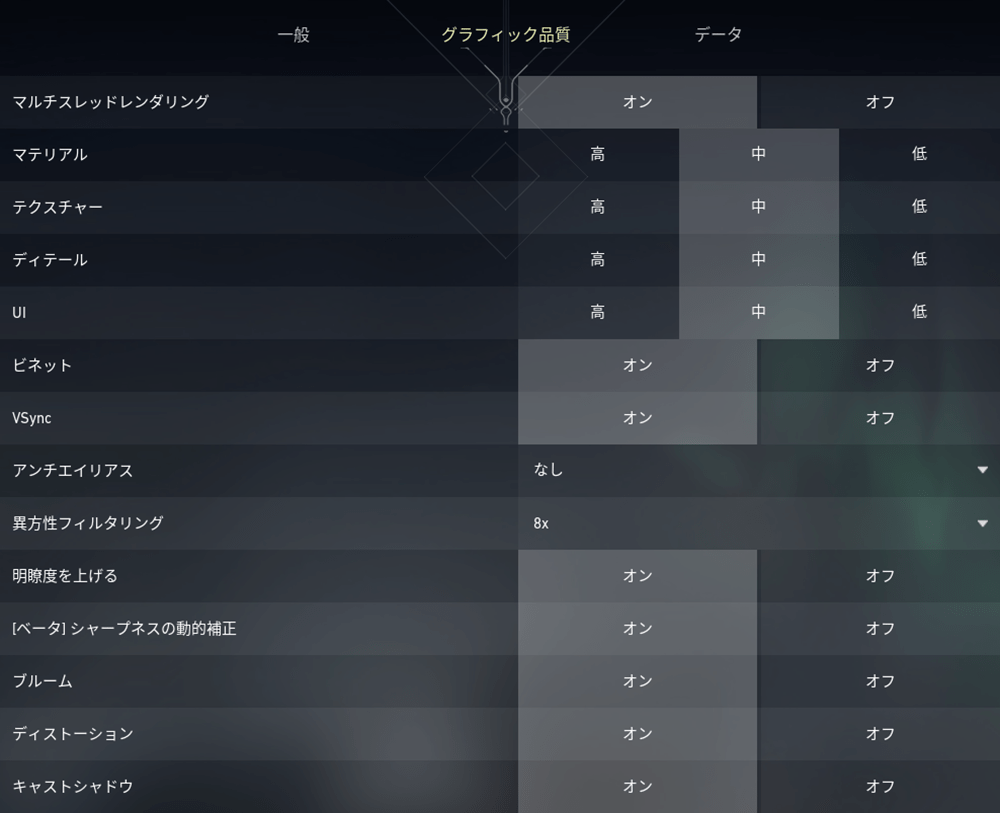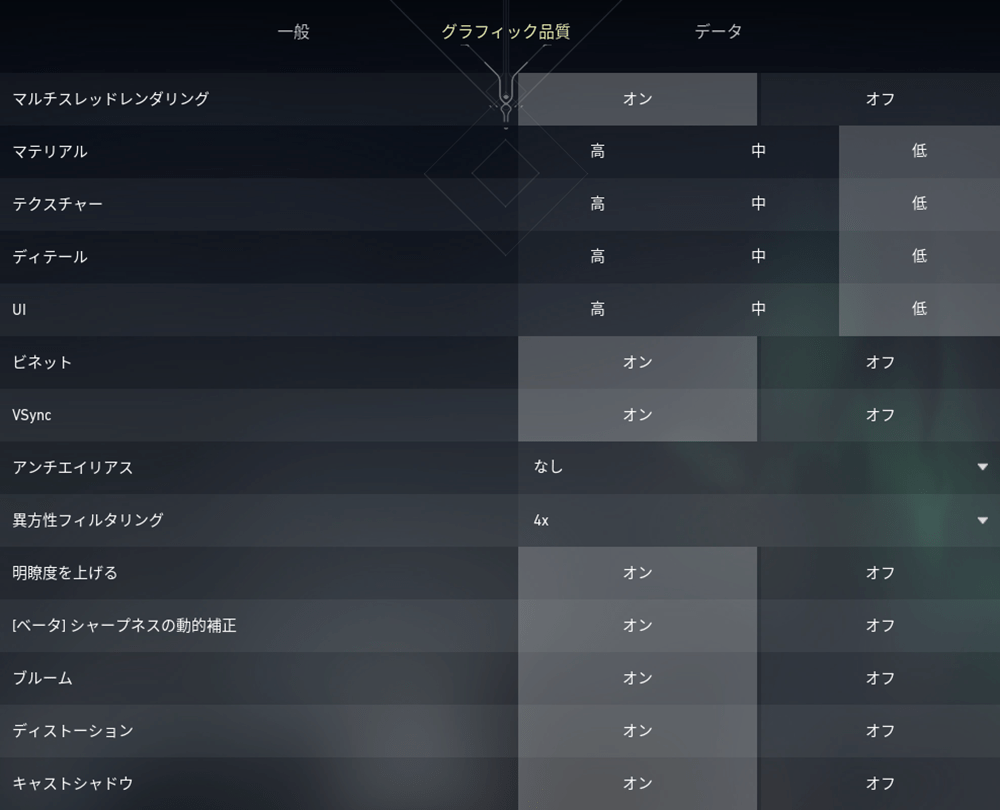「Surface Laptop Studio」実機レビュー!イラスト作成、画像編集、動画編集、ゲームなど、幅広い用途に使える!

| Core i5~i7 | メモリ16~32GB |
|---|---|
| 最大2TB SSD | マルチモード対応 |
「マイクロソフト Surface Laptop Studio」の実機レビューです。
ペン対応、広い色域&リフレッシュレート120Hzのディスプレイ搭載で、
イラスト作成、画像編集、動画編集、ゲームなど、幅広い用途に使える、まさに「万能」なノートパソコンです。
1台のノートパソコンで、上記のようないろいろな用途をこなしたい方に、非常にオススメですよ。
なお、この記事は、
- 目次
- おすすめポイント・特徴
- 注意点
- 各項目の詳細レビュー
という構成になっています。
冒頭の「おすすめポイント・特徴」と「注意点など」をご覧いただくだけでも、ポイントや注意点をチェックしていただけます。
>> Surface Laptop Studioをマイクロソフトストアで見てみる <<
▶ Surface Laptop Studioをマイクロソフトストアで見てみる
なお、レビュー機は日本マイクロソフトからの貸し出し品です。
※貸出品であっても、レビューはデメリットも含めて誠実に行います。
目次


いろいろなモードで使える

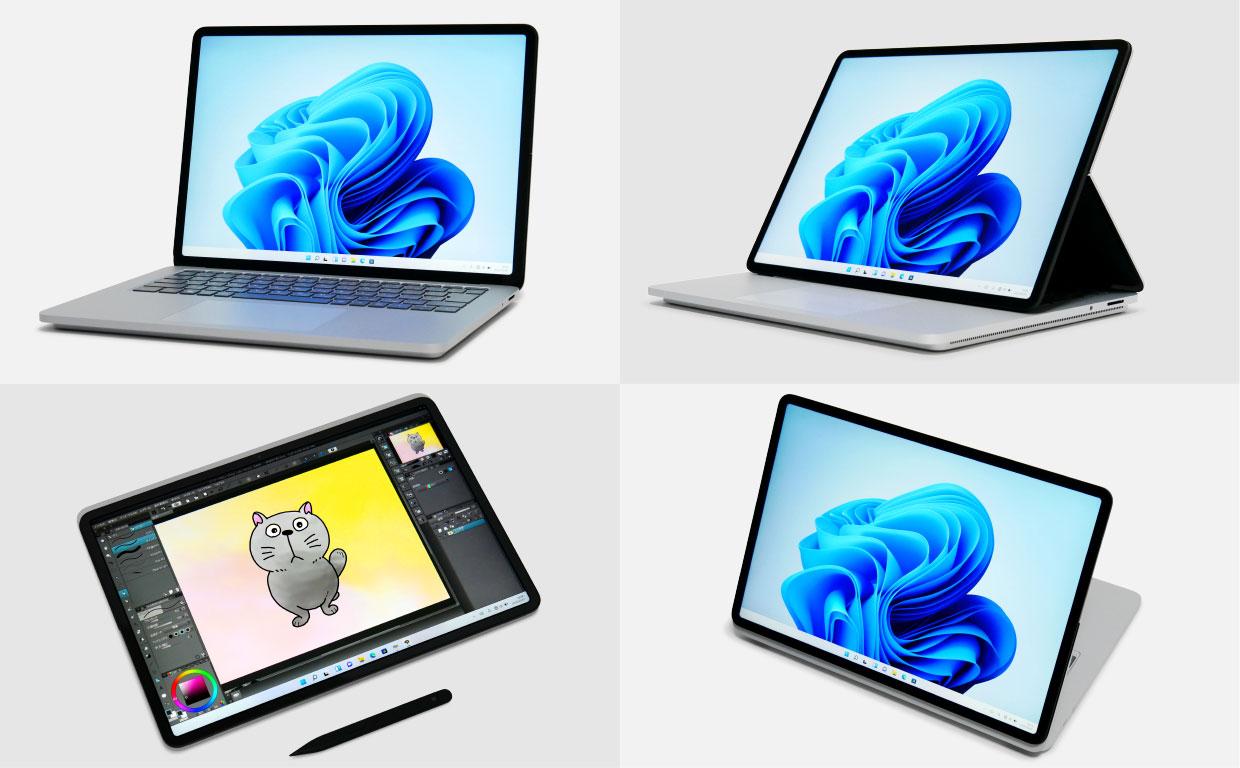
「マイクロソフト Surface Laptop Studio」は、180度折り曲げ可能な「Dynamic Wovenヒンジ」を搭載しており、
- ラップトップモード
- スタジオモード
- ステージモード
などのモードに切り替えて使えます。
コンバーチブルタイプの2in1ノートパソコンだと、モード変更したときにキーボード面や側面が接地面になってしまいますが、
Surface Laptop Studioは、どのモードでも底面が接地面になります。
安定感や衛生面でもメリットがあります。
ラップトップモード
ラップトップモードは、その名の通り、スタンダードなノートパソコンのモード。

スタジオモード
スタジオモードは、キーボード面を覆うようにディスプレイを寝かせたモード。キャンバスモードとも呼ぶようです。

ペンでイラストを描いたりするのに便利なモード。
ステージモード
ステージモードは、動画やウェブ視聴、コントローラーでゲームをするときなどに便利なモード。

その他、動画閲覧などに適したモード
その他、ディスプレイを回線させて、以下のように背面側にもってくることもできます。

ディスプレイを手前にして、なおかつディスプレイの角度調整もしたい場合は、このモードが便利でしょう。

ペンでイラストも描ける

Surface Laptop Studioは、Surfaceスリムペン2でイラストを描いたりもできます。
※Surfaceスリムペン2は別売りです。

▲Surfaceスリムペン2
ペンは、パームレストの手前下側にマグネットでくっつけておけます。比較的強く吸着します。

くっつけておけば、Surfaceスリムペン2に充電もされます。
CLIP STUDIO PAINTでの描き心地チェック
CLIP STUDIO PAINT(クリスタ)での描き心地をチェックしてみました。

Surfaceスリムペン2のペン先が硬めなので、描き心地も少し硬めですが、ズレも気にならず描きやすかったです。
ディスプレイの角度を好みで調整できるのも嬉しいところでしょう。
ちなみに、Surfaceペンも問題なく使えました。

▲Surfaceペン
個人的には、Surfaceペンの方がグリップが効き、好みの描き心地でした。
ただ、Surfaceスリムペン2でないとパームレスト下側に収納できないので、どちらを選ぶか迷うところかもしれません。

RTX 3050 Ti搭載モデルもあり

■Core i5 モデル
- Core i5-11300H
- インテル Iris Xe グラフィックス
■Core i7 モデル
- Core i7-11370H
- GeForce RTX 3050 Ti
というCPU&グラフィックスの組み合わせがラインナップされています。
ゲームや動画編集をするなら、GeForce RTX 3050 Ti搭載のCore i7 モデルがオススメです。

スピーカーの音がよい!

Surface Laptop Studioのスピーカーは、外からは見えない作りになっています。
▼下画像の◯位置あたりにスピーカーが内蔵されています。

ノートパソコンのスピーカーとしては音抜けがよく、よい音が楽しめます。
ウーファーも搭載されているためか、ベース音も聞こえやすかったです。
点数にすると、100点満点中:80点くらいです。
※ノートパソコンのスピーカーとしての点数です。また、あくまで個人の感想です。

長めのバッテリー駆動時間

■バッテリー駆動時間の実測
| メーカー公称値 | 最長18時間 ※通常のデバイス使用時の値 |
|---|---|
| PCMark 8 WORK(負荷:中) | 8時間11分 |
| 30分で充電できたバッテリー量 ※付属のACアダプターを使用 |
約35% |
- バッテリーの設定:おすすめ
- バッテリー節約機能:バッテリー残り20%以下でオン
- ディスプレイの明るさ:60
※個人的に明るさ60で問題なく使えると判断し、ディスプレイの明るさは60に設定しました。ディスプレイをさらに暗くすれば、バッテリー駆動時間は伸びます。
パワーのあるノートパソコンの場合、ロングバッテリーを売りにしているノートパソコンでないと、PCMark 8 WORKで8時間以上はなかなか出ないので、良好なバッテリー駆動時間です。

リフレッシュレート120Hz


Surface Laptop Studioのディスプレイは、リフレッシュレート120Hz。
一般的なノートパソコン(60Hz)の2倍のフレームレートでの表示も可能です。
※グラフィックスの処理性能が追いつかない場合、高いフレームレートで表示できないこともあります。
Core i7モデルなら、GeForce RTX 3050 Tiを搭載しているので、ゲーミングPCとしても使えます。
「クリエイティブな作業ができるだけでなく、ゲームもできるPCが欲しい」という方にもオススメです。

液晶ディスプレイとしては広めの色域

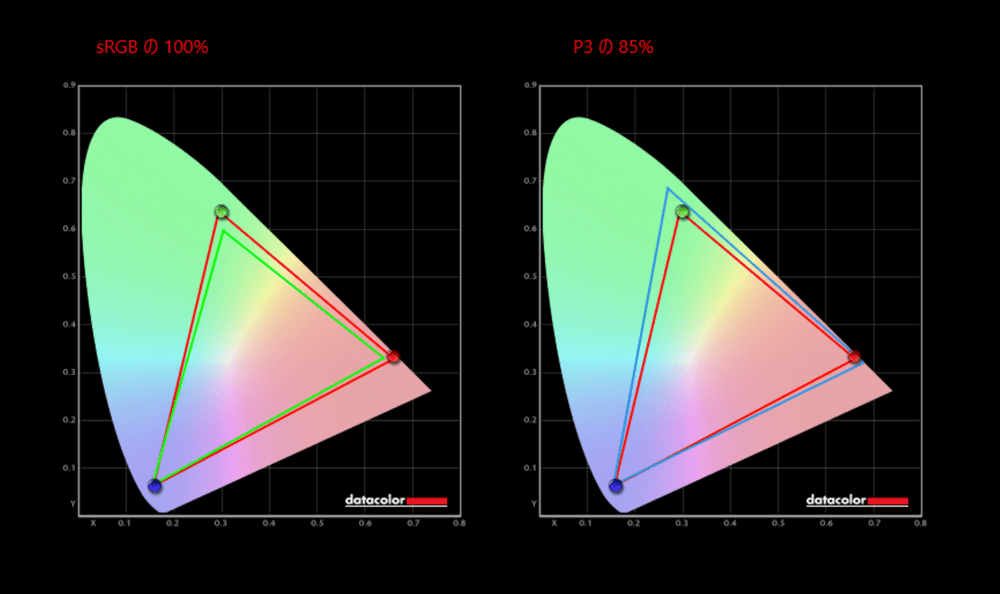
■カバー率
| sRGB | 100% |
|---|---|
| DCI-P3 | 85% |
| Adobe RGB | 81% |
※あくまで当サイトで計測した結果です。環境や計測機器によって違いが生じる可能性があります。
sRGBよりも広い色域をカバーし、DCI-P3とAdobe RGBは80%以上のカバー率です。
有機ELディスプレイには及ばないものの、液晶ディスプレイの色域としてはかなり広いです。

Officeが付属

Office Home & Business 2021が付属しています。
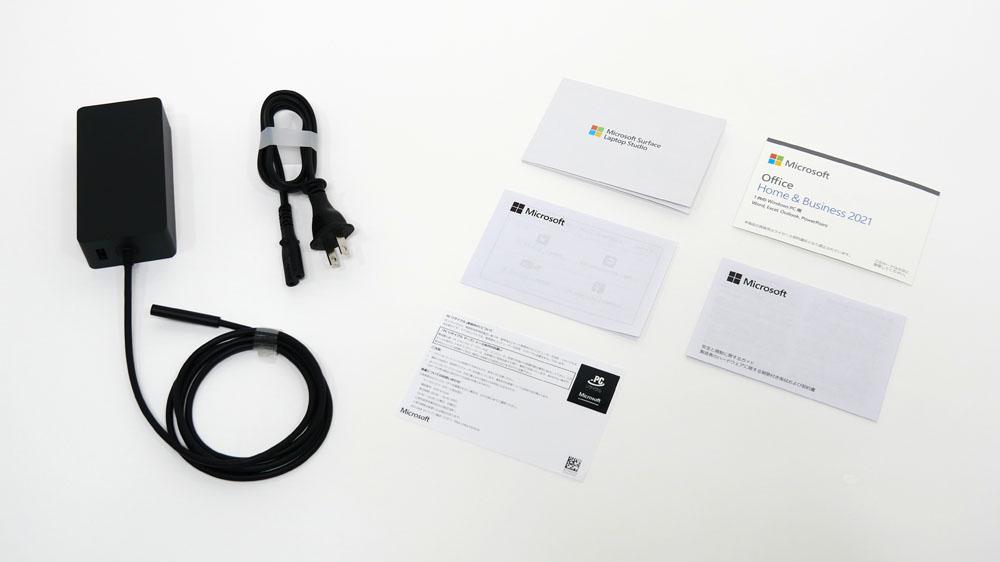
ちなみに、マイクロソフトストアでSurface Laptop Studioを購入する場合、Microsoft 365の購入オプションがありますが、
Office Home & Business 2021が付属するので、Office目的ならMicrosoft 365を購入する必要はありません。

Surface買うならマイクロソフトストアがおすすめ!

マイクロソフトでSurfaceを購入すると、以下の特典があります。
- 60日間返品無料
- 60日間の低価格の約束
- 全商品送料無料
- 90日間の無償テクニカルサポート
Surfaceを買うなら、公式ストアであるマイクロソフトストアがおすすめです。

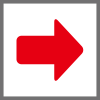
グレア(光沢)ディスプレイなので、好みが分かれる
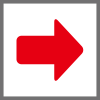
Surface Laptop Studioのディスプレイは、グレア(光沢)ディスプレイなので、非光沢ディスプレイと比べると映り込みしやすいです。

正面から見る分には、映り込みはあまり気になりませんでしたが、横からディスプレイを見ると、映り込みが見えやすいです。
また、WordやExcelなど背景が白いアプリを使うときは、あまり気にならないと思いますが、
背景がダークカラーのアプリを使うときは、映り込みが気になることもあるかもしれません。
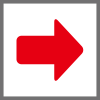
インターフェイスは少ない
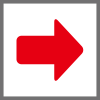
右側面

① 3.5mmヘッドホンジャック
② Surface Connectポート
左側面

① USB 4.0 / Thunderbolt 4 (Type-C) ×2
(USB Power Delivery、ディスプレイ出力に対応)
USB 4.0端子がディスプレイ出力に対応していますが、インターフェイスは多くはないです。
インターフェイスが少ないことについては、Surface Dock 2などを使って補うのもいいかもしれません。

▲Surface Dock 2
Surface Dock 2に周辺機器を接続しておけば、Surface Laptop StudioをSurface Dock 2につなぐだけで、まとめて周辺機器と接続できるので便利です。
なお、Surface Dock 2はSurface Connect ポートに接続して使います。
>> Surface Laptop Studioをマイクロソフトストアで見てみる <<
▶ Surface Laptop Studioをマイクロソフトストアで見てみる
■Surface Laptop Studioのスペック
| OS | Windows 11 Home |
|---|---|
| ディスプレイ | 14.4型 PixelSense Flowディスプレイ、解像度2400×1600、縦横比3:2、グレア(光沢)、120Hz、タッチ対応、ペン対応 |
| CPU | インテル Core i5-11300H / i7-11370H |
| メモリ | 16GB / 32GB |
| ストレージ | SSD:256GB / 512GB / 1TB / 2TB |
| グラフィックス |
Core i5モデル:インテル Iris Xe Core i7モデル:NVIDIA GeForce RTX 3050 Ti Laptop(4GB) |
| サイズ | 323.28×228.32×18.94mm |
| 重量 |
Core i5モデル:1742.9g Core i7モデル:1820.2g (カタログ値) |
| その他 | Wi-Fi 6、Bluetooth 5.1 |
※2022年3月26日時点のスペックです。今後変更になる可能性があります。
■今回のレビュー機のスペック
Core i7モデル「インテル Core i7-11370H、メモリ16GB、512GB SSD、NVIDIA GeForce RTX 3050 Ti Laptop(4GB)、(型番:Model 1964)」
―― 使いやすさのチェック ――
▶キーボード
▲タップ・クリックで拡大
キーストローク(キーが沈み込む距離)はやや浅めで、やわらかめのタイピング感です。
剛性が高く、たわみを感じないので、安定したタピイングができます。
▼キートップにへこみもあるので、比較的タイピングしやすいキーボードです。
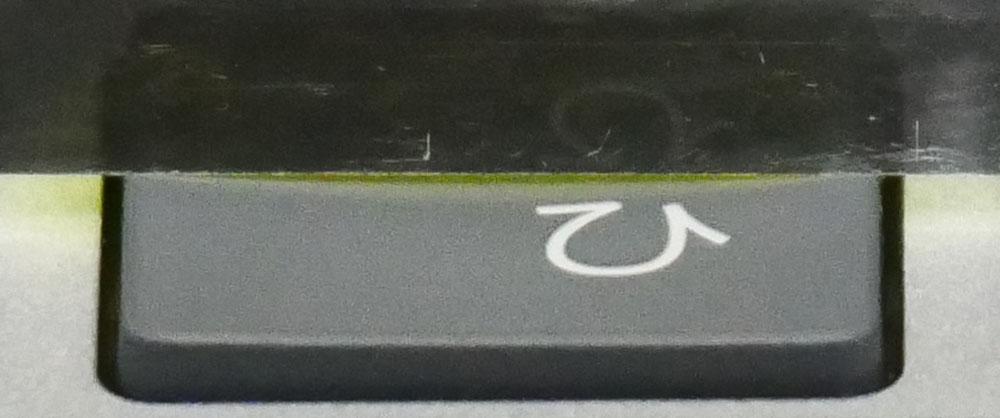
▲キートップに光をあてて凹みのラインを出したところ
▼BackSpaceキーは小さめですが、大きなEnterキー、横長のDeleteキーなど、打ちやすさに配慮されたキー配列です。
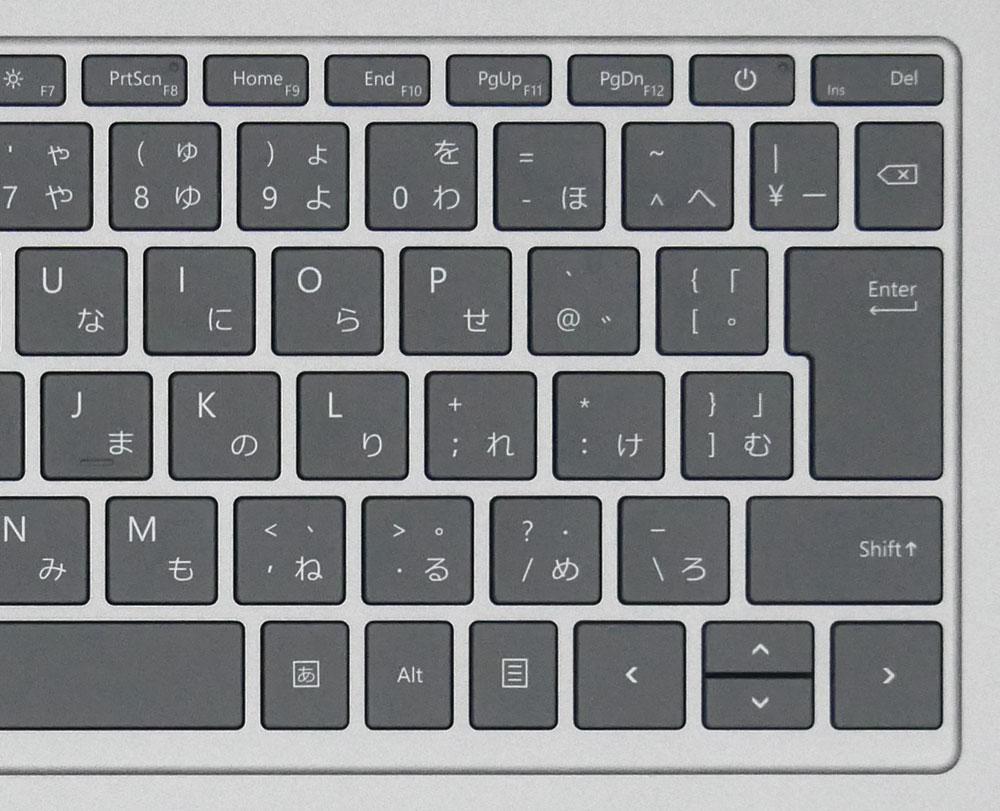
▼Surface Laptop Goと同様に、スペースキー左右の[変換]と[無変換]キーの代わりに、[A]と[あ]キーが搭載されています。
![キーボードの[A]と[あ]キー](https://www.yrpc.org/wp-content/uploads/2022/03/Surface-Laptop-Studio-00-keyboard-a-key.jpg)
▲スペースキーの左右に[A]と[あ]キーがある
ちなみに[変換]キーはありませんが、再変換したいワードを選択した状態でスペースキーを押すと、再変換が可能です。

ファンクションキー(Fキー)は、Surfaceの独自機能が優先されています。
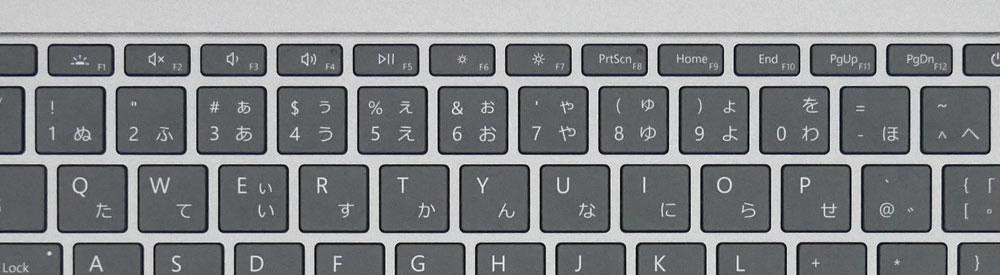
全角カタカナ変換などWindowsのデフォルト機能を使うには、Fnキーと同時押しで使いますが、
Fnキーにはランプがあり、ファンクションロック(本来Fnキーを押す必要がある機能を、Fnキーを押さずに使えるようにする)もできます。
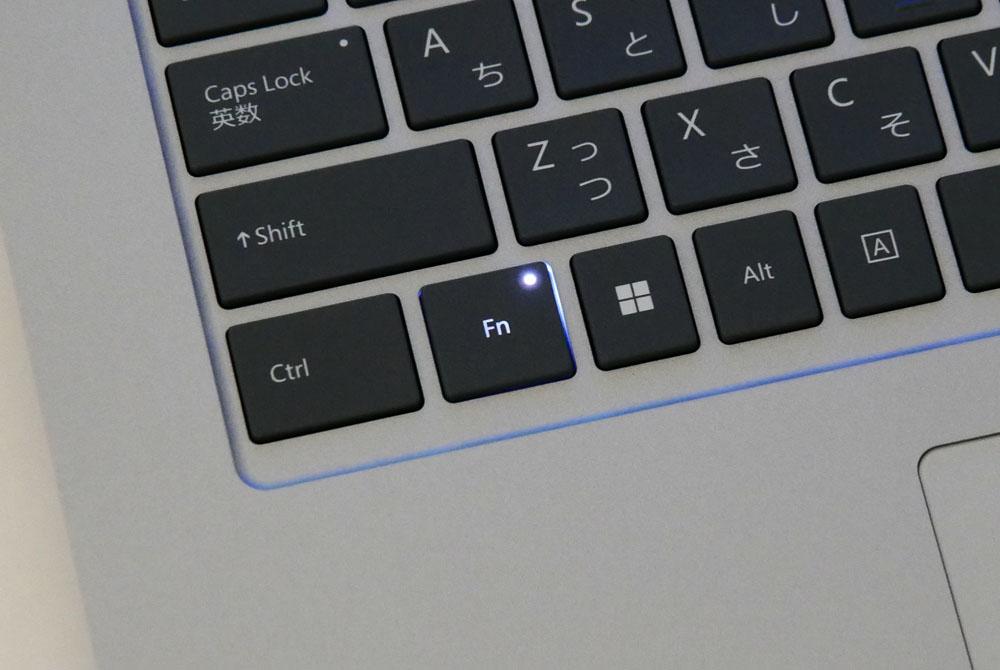
キーピッチなど
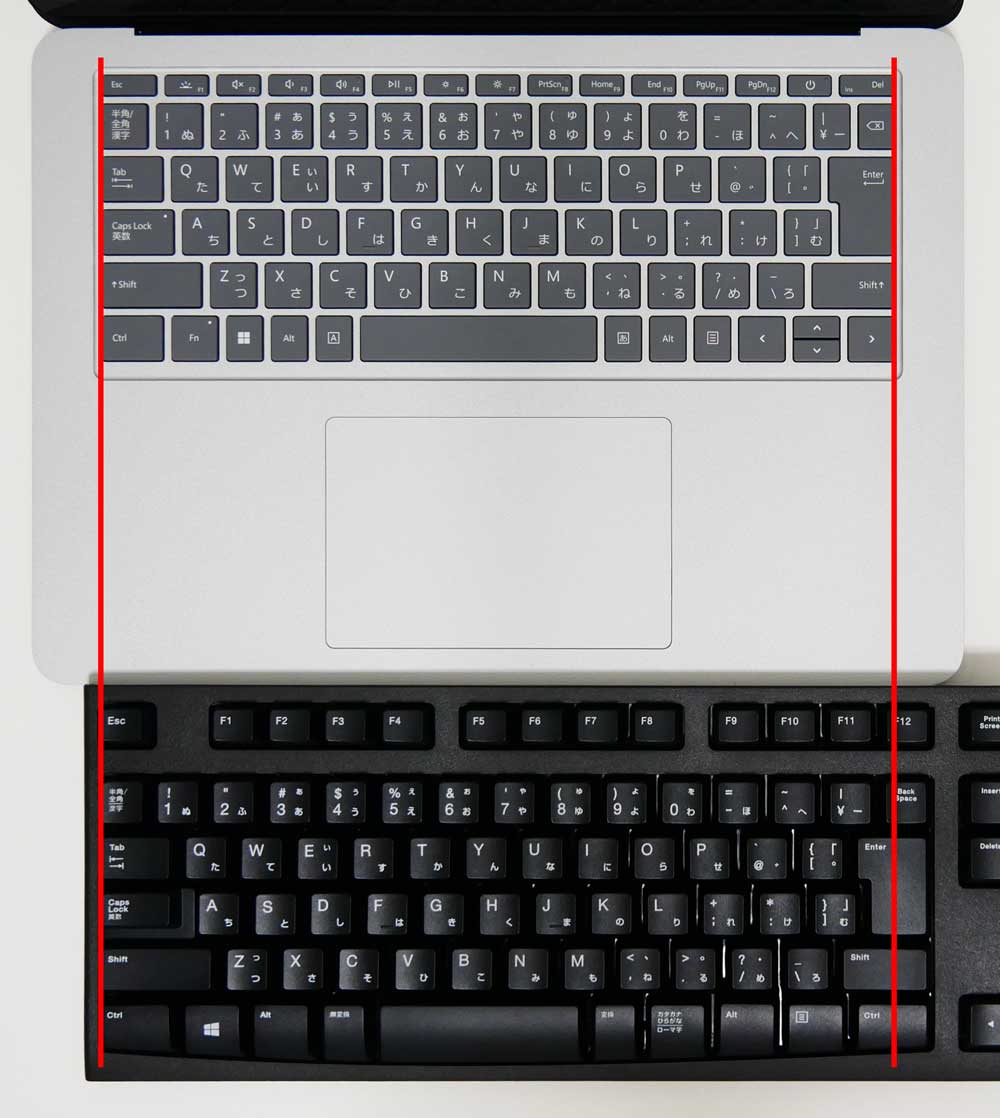
▲デスクトップPC向けキーボードと比較したところ
▼タイピングしやすいと言われる19ミリに近いキーピッチ(キーとキーの間隔)がありそうです。
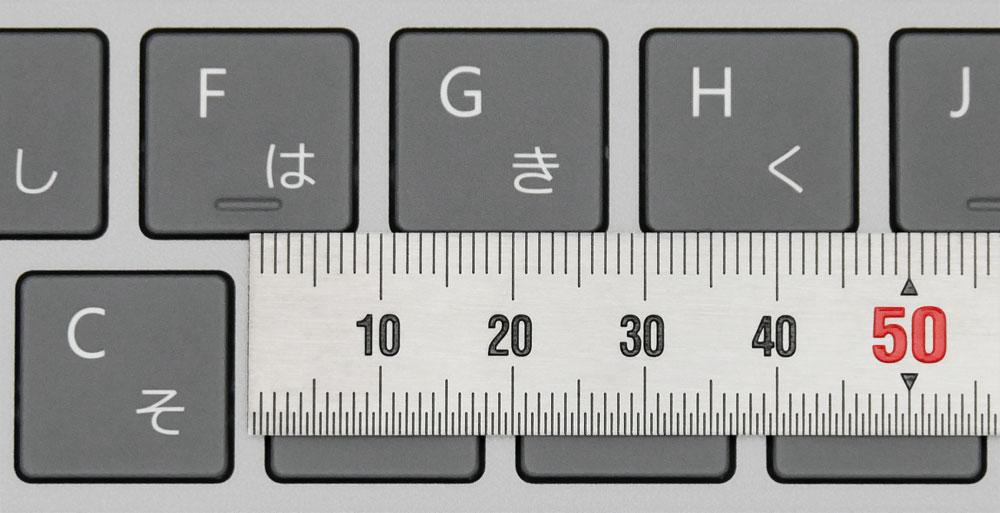
▼一般的なノートPCがアスペクト比16:9なのに対して、Surface Laptop Studioは3:2なので、奥行きが広いです。そのためパームレストが広めで快適です。
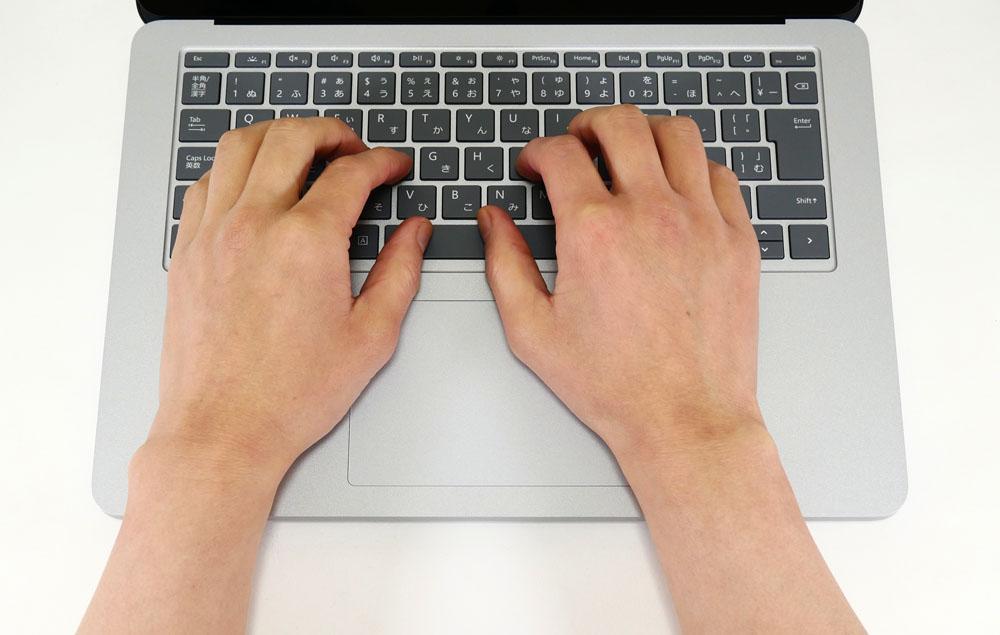
キーボードバックライトを搭載
キーボードのバックライトは、F1キーでオン・オフができます。明るさは3段階で調整可能。
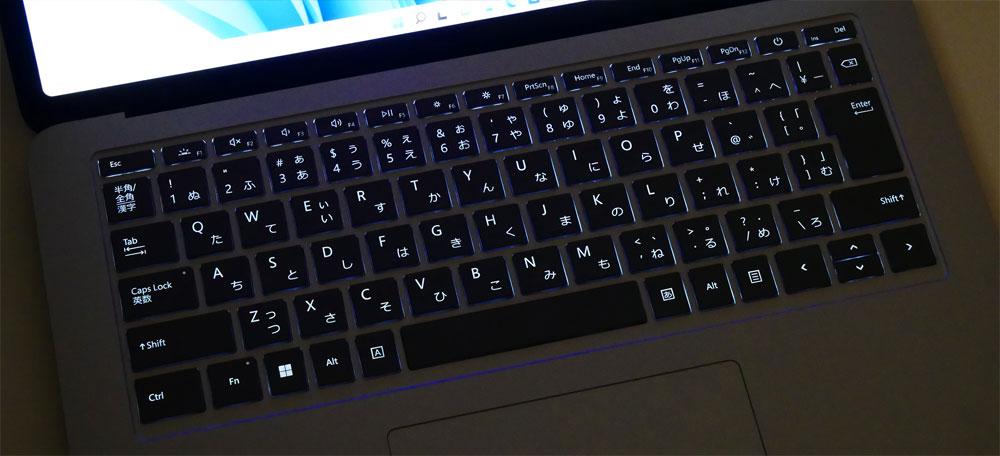
タッチパッド
Surface Laptop Studioは「プレシジョン・ハプティック・タッチパッド」と呼ばれるタッチパッドを搭載。
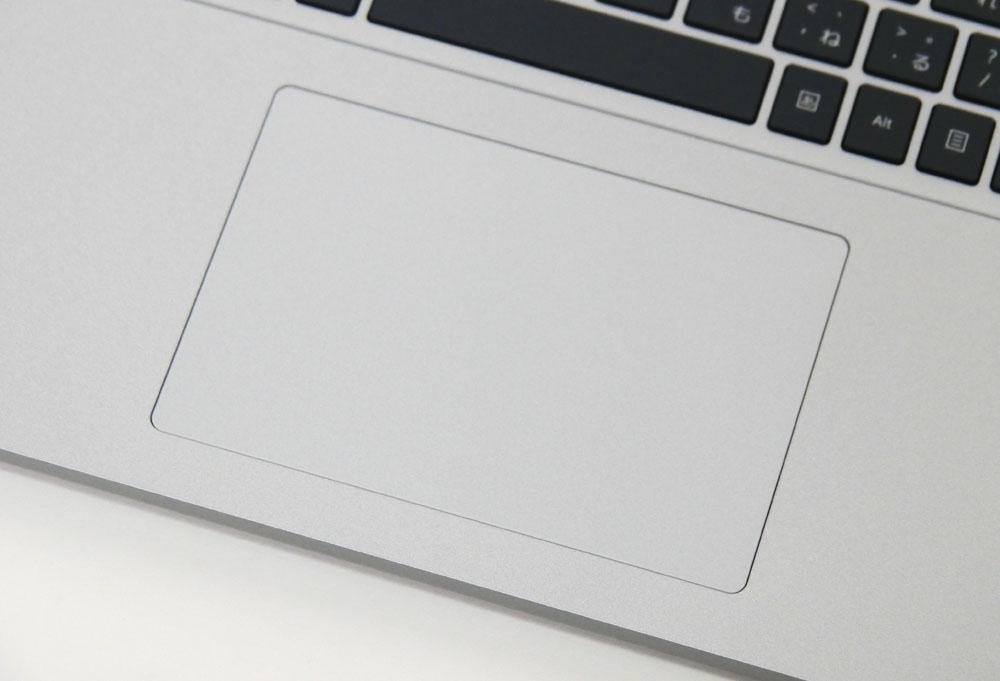
タッチパッドを指で押すと、物理的には若干沈み込む程度なのですが、振動によるクリック感があります。
一般的なタッチパッドとは異なり、指で強く押す必要がないので、使い心地がよいです。
タッチパッドをクリックするとコツコツと音は鳴りますが、一般的なタッチパッドよりも静かです。
なお、右クリックしたい場合は、一般的なタッチパッドと同様にタッチパッドの右下をクリックします。
▼ちなみにキーボードを打つときに、手の母指球(ぼしきゅう)あたりがタッチパッドにふれても、カーソルの誤動作は起きづらかったです。
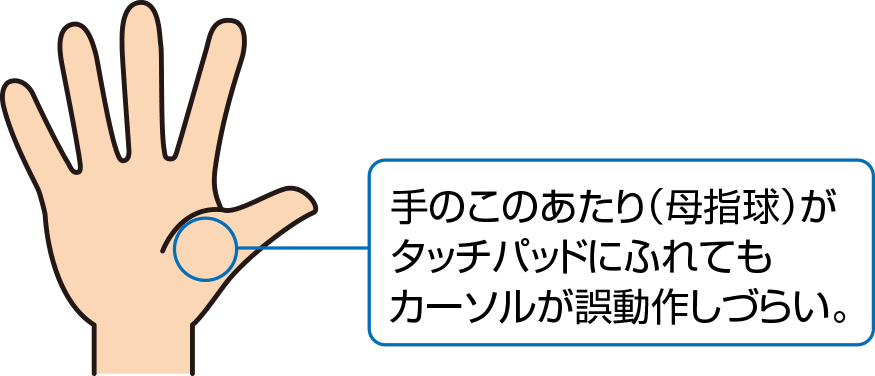
▶ゲームプレイ時の表面温度
3Dゲームプレイ開始から30分後の表面温度です。
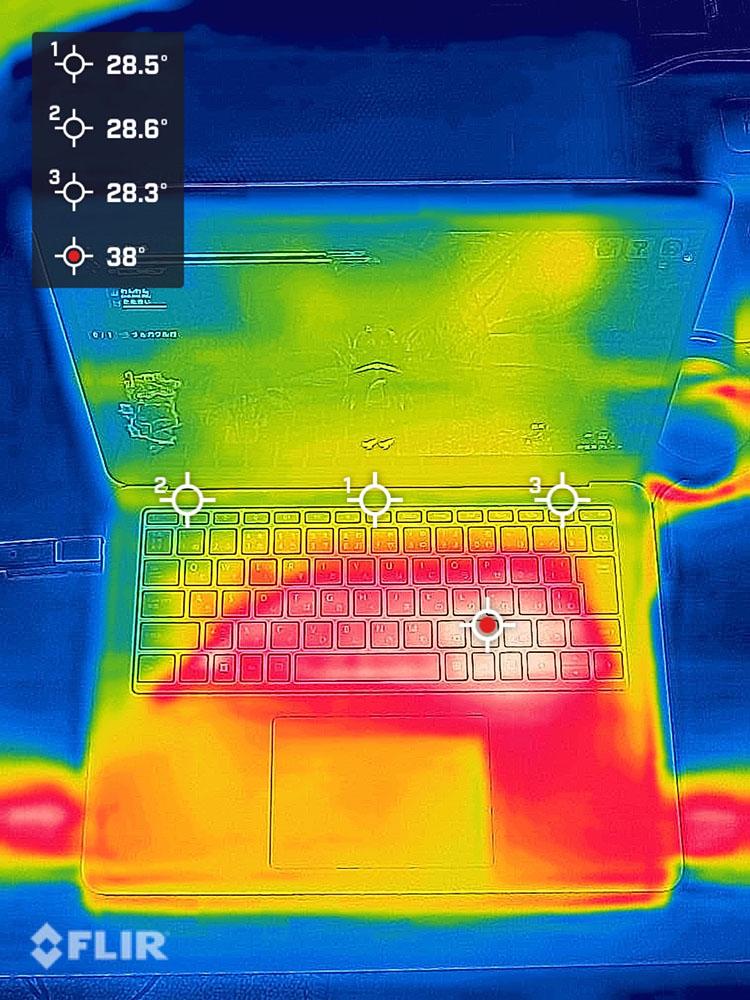
▲一番熱くなっている場所で約38度
キーボード面はそれほど熱くはならないのですが、どちらかというと、左右の排気口から出てくる熱の方が気になりました。
マウスを使ったときは、手が少し熱かったです。
W、A、S、Dキーはあまり熱くならず、他のキーもそれほど熱くはなりませんでした。
▶ディスプレイ
■ディスプレイの詳細
- 14.4型、PixelSense Flowタッチディスプレイ、グレア(光沢)
- 解像度:2400×1600
- リフレッシュレート:120Hz
- アスペクト比(縦横比):3:2
タッチ対応ディスプレイです。
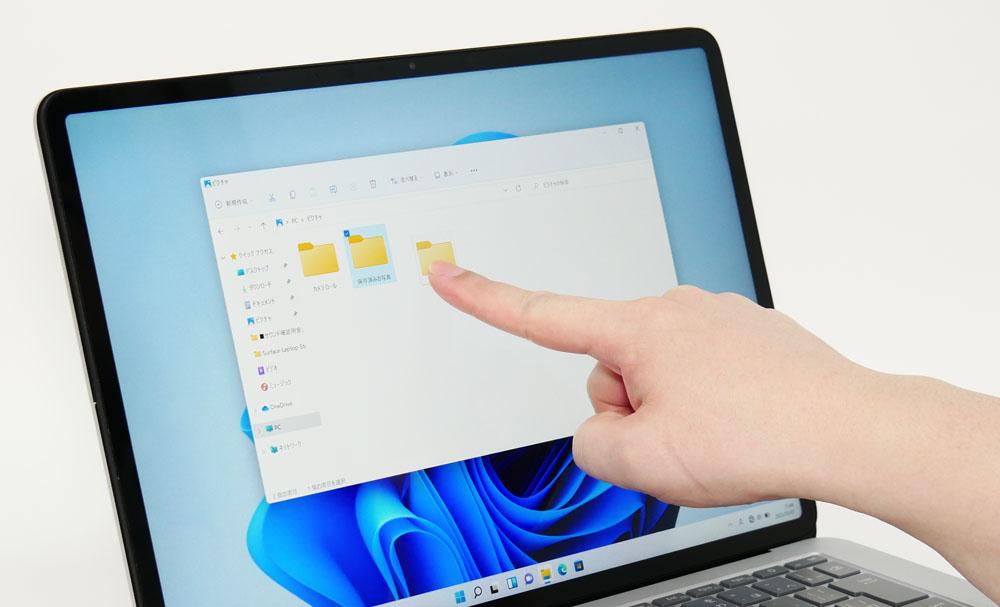
角度をつけて見てもほぼ暗く見えることもなく、この点だけをみても、よいディスプレイを搭載していることがわかります。


▲横から見たところ

▲上から見たところ
視野角は広いです。
グレア(光沢)液晶なので映り込みはしやすい
マイクロソフト Surface Laptop Studioのディスプレイは、鮮やかで綺麗ではありますが、
グレア(光沢)ディスプレイなので、非光沢ディスプレイと比べると映り込みはしやすいです。

正面から見る分には、映り込みはあまり気になりませんが、横からディスプレイを見ると、映り込みが見えやすいです。
また、WordやExcelなど背景が白いアプリを使うときは、あまり気にならないと思いますが、
背景がダークカラーのアプリを使うときは、映り込みが気になることもあるかもしれません。
▶PD充電器からの充電
USB PD(Power Delivery)対応の充電器をUSB Type-C端子に接続し、Surface Laptop Studio側へ充電してみました。
※USB PD=USBケーブルを介して受給電を可能にする規格のこと。
|
PD充電器の最大出力
|
充電の可否
|
|---|---|
| 20W(フィリップス製) |
△ ※警告表示(以下参照) |
| 30W(RAVPower製) |
△ ※警告表示(以下参照) |
| 45W(Anker製) |
△ ※警告表示(以下参照) |
| 60W(Anker製) |
△ ※警告表示(以下参照) |
■△(警告表示)について
20W、30W、45W、60W出力のPD充電器で充電したところ、充電自体はできましたが、以下のような警告マークが表示されました。
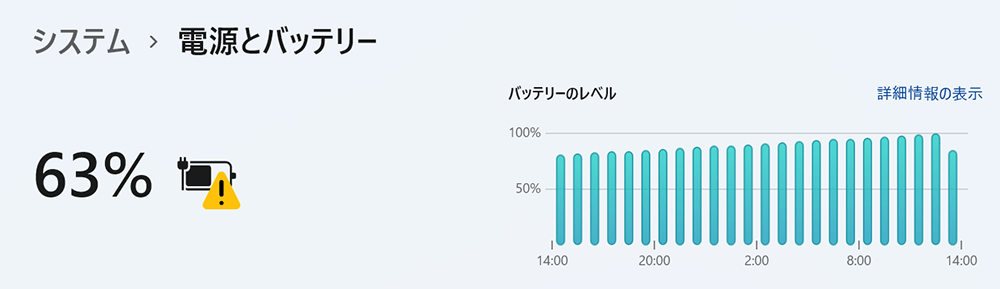
付属のACアダプター(102W出力)よりも出力が低く、充電スピードが低速のため、警告マークが表示されたのだと思います。
▶その他の機能
Webカメラ
▼照明の暗い場所でも顔の映りをよりきれいに見せることができる、AI顔認識アルゴリズムを搭載したHD画質のWebカメラ(解像度:1080p)も搭載。

Windows Hello(顔認証機能)対応です。
なお、指紋認証には対応していません。
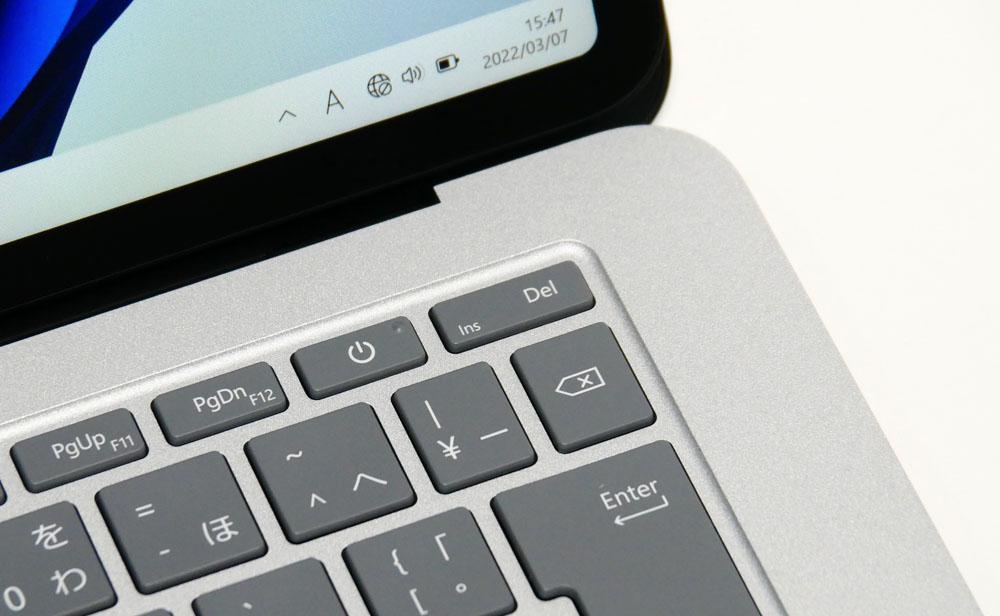
マスクをしたままサインインしたいケースもあるかもしれませんから、指紋認証に対応していないのは残念なところかもしれません。
▶静音性
負荷がかかったときに、どれくらいうるさくなるのか試してみました。
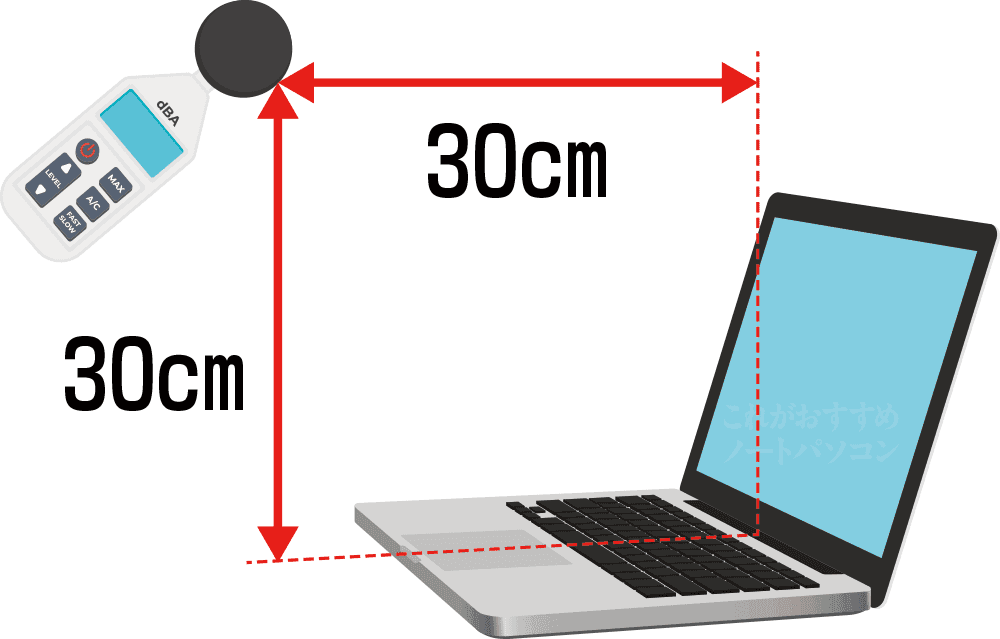
使用時の耳の位置などを考慮し、ヒンジ部より高さ30cm×奥行き30cmの距離から計測。
| アイドル時 | ほぼ無音 ※耳を近づけても動作音がほぼ聞こえない |
|---|---|
| ベンチマークテスト時 | 最大47db前後 |
※今回は、ベンチマークテスト:FINAL FANTASY XVベンチマーク実行時のdb数を計測しました。あくまで当サイトで計測した場合の音の大きさですので、上記よりも大きな音がしないことを確約するものではありません。
負荷の高い作業をしていなければ静かです。
大きな負荷がかかったときなどの排熱音は、やや大きめです。自習室など静かな場所だと、少し目立ってしまうかもしれません。
ある程度人のいるカフェなどでは、周りの音にかき消されるかな?くらいの大きさです。
■騒音(デシベル数)の目安
| かなりうるさい | 70db | 騒々しい事務所の中 |
|---|---|---|
| うるさい | 60db | 走行中の自動車内、普通の会話 |
| 普通 | 50db | 静かな事務所 |
| 静か | 40db | 閑静な住宅街、図書館 |
| とても静か | 30db | 深夜の郊外 |
| ほとんど聞こえない | 20db | 雪のふる音 |
※表はあくまで目安です。
▶サイズ
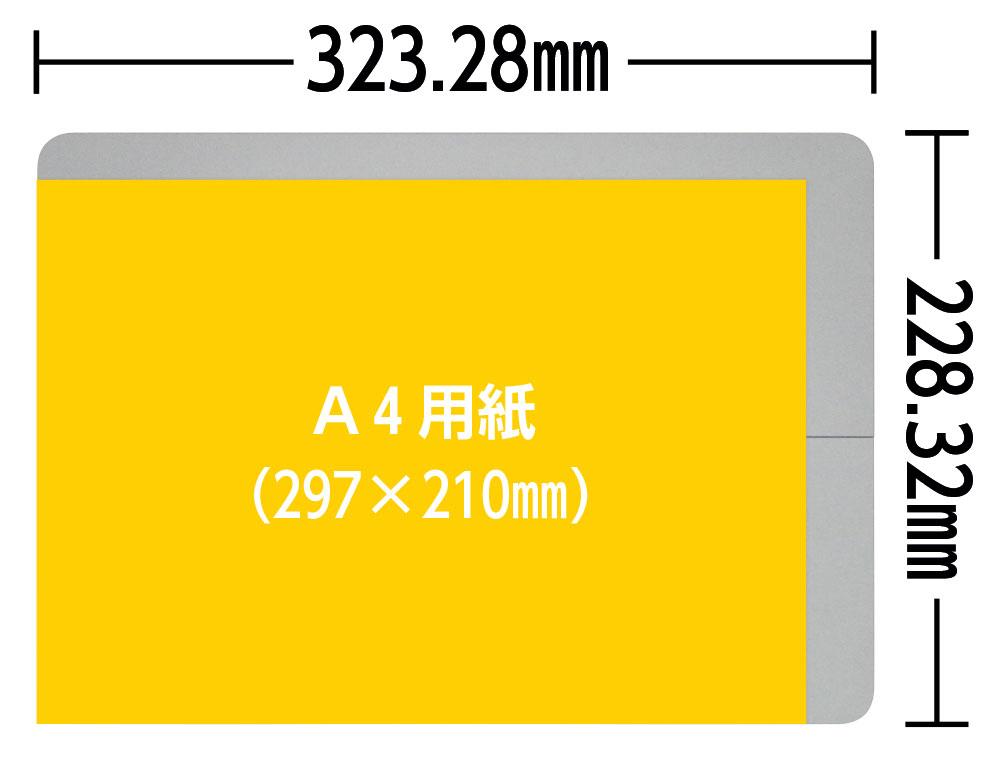
▲A4用紙とのサイズ比較


▲厚さ18.94ミリ
| 大学ノート(セミB5) | 252×179mm |
|---|---|
| A4サイズ | 297×210mm |
| Surface Laptop Studio | 323.28×228.32×厚さ18.94mm |
幅×奥行きは、A4サイズよりも少し大きいですが、A4サイズ対応の標準的な大きさのビジネスバッグにも入りました。

※この画像はサイズ感の目安として載せています。実際の持ち運びには、インナーケースやノートパソコン収納部を備えたバッグやリュックのご利用をおすすめします。
▶重さの実測:約1,816グラム

| 本体 | 約1,816g |
|---|---|
| ACアダプター+電源ケーブル | 約379g |
※レビュー機はCore i7モデルです。メーカー公称値では、Core i7モデルよりもCore i5モデルの方が77グラムほど軽いです。
最近は14型で1キロを切る重さのノートパソコンもあるので、14.4型のノートパソコンとして考えると重めです。
ただ、15.6型のノートパソコンだと1.8キロ以上の製品も多いので、重さ的には持ち運びできない重さではありません。
⇒ 「マイクロソフト Surface Laptop Studio」をマイクロソフトストアで見てみる
―― 処理性能のチェック ――
■レビュー機のスペック
| CPU | インテル Core i7-11370H |
|---|---|
| メモリ | 16GB |
| ストレージ | SSD: 512GB(NVMe) |
| グラフィックス | NVIDIA GeForce RTX 3050 Ti Laptop(4GB) |
Core i7モデルの処理性能について
パフォーマンスは高いので、画像編集や漫画・イラスト作成はもちろん、動画編集などにも使えるスペックです。
また、Core i7モデルはGeForce RTX 3050 Ti 搭載なので、3Dゲームも遊べます。
※ただし、グラフィックスの消費電力が低めに設定されているので、同じGeForce RTX 3050 Ti搭載のゲーミングノートと比べると、パフォーマンスは少し落ちるでしょう。
なお、Core i5モデルはGeForce RTXのような専用グラフィックスは搭載していないので、ゲームや動画編集もするなら、Core i7モデルがオススメです。
▶クリエイティブ系アプリのパフォーマンス
実際に、Adobeのアプリケーションを使って、快適に使えるかチェックしてみました。
Adobe Photoshop
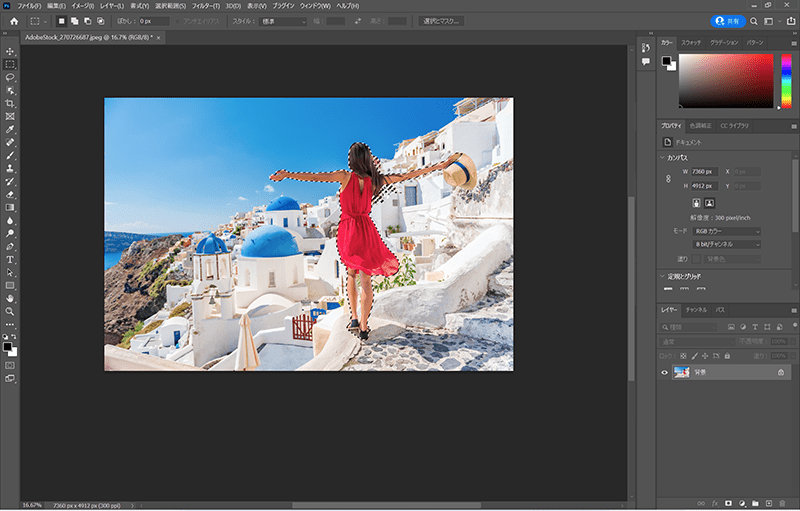
長辺5000px以上の解像度が大きめの画像に、被写体を選択、空を選択、コンテンツに応じた塗りつぶしなどをしてみました。
被写体を選択は8秒程度、空を選択は3秒程度で処理でき、快適に使えました。
ただし、Surface Laptop Studioのタッチパッドでは「手のひらツール(スペース+ドラッグ)」での移動操作ができなかったので、マウスを使わないと操作しづらかったです。
Adobe Illustrator
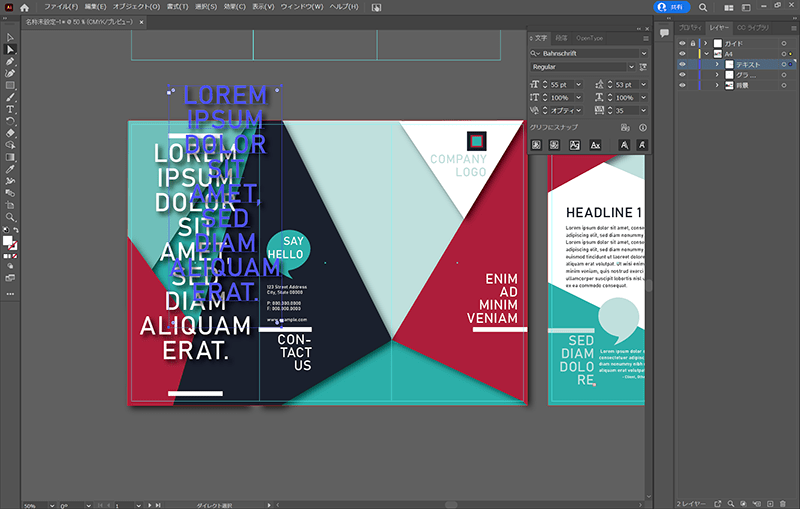
スタライズでドロップシャドウをかけたオブジェクトを重ねて移動させるなどしても、動作が重くなることなく快適に使えました。
こちらもPhotoshop同様、Surface Laptop Studioのタッチパッドでは「手のひらツール(スペース+ドラッグ)」での移動操作ができなかったので、マウスを使わないと操作しづらかったです。
動画編集にはどの程度使える?
ベンチマークソフト「PCMark 10」では、動画編集にどの程度使えるか、動画編集スコア(Video Editing Score)を計測できます。
まず、実機で計測したスコアをご紹介します。
動画編集スコアは3450以上が推奨スコアなのですが、Surface Laptop Studioの動画編集スコアは4263で、推奨値を上回っていました。
■PCMark 10 Video Editing(動画編集)スコア
| Surface Laptop Studio | |
|---|---|
| PCMark 10 推奨値 | 3450 |
※数値が大きいほど高性能。
動画編集にも使えるでしょう。
色域もDCI-P3カバー率:85%でしたので、液晶ディスプレイとしては広めの色域をカバーしています。
▼なお、動画編集におすすめのノートパソコンは、以下のページを参考にどうぞ。
Adobe Premiere Pro
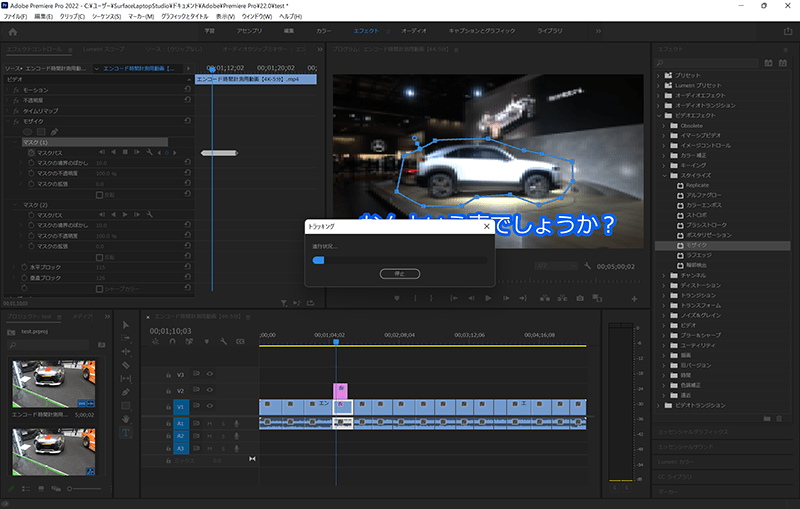
実際にAdobe Premiere Proで、4K動画に簡単なキーフレーム、テロップ入れ、マスクのトラッキングなどの編集をしてみましたが、快適に作業できました。
※Surface Laptop Studioのディスプレイ自体は解像度2400×1600ですので、4K画質でのプレビューはできません。
▶CPU性能
Surface Laptop StudioのCPUは、モデルによって以下の2つがあります。
■搭載CPUのラインナップ
- Core i5-11300H
- Core i7-11370H
今回のレビュー機のCPUは、以下です。
■レビュー機のCPU
- インテル Core i7-11370H
- 4コア / 8スレッド
- 3.30-4.80GHz
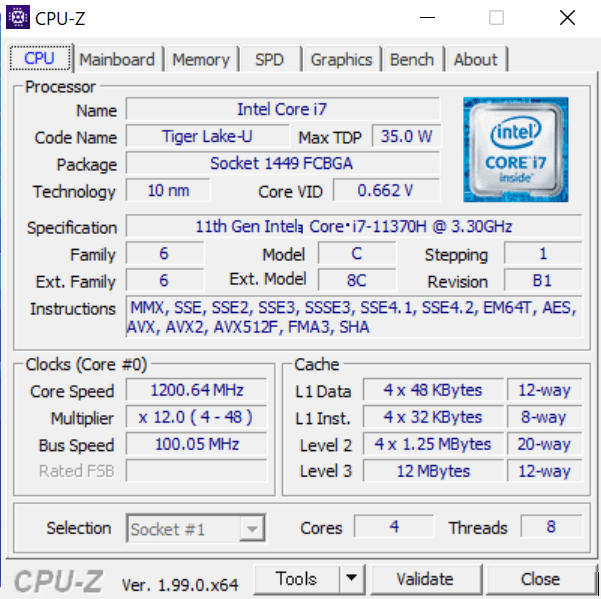
CINEBENCH R23
CINEBENCH R23は、CPU性能を計測できるベンチマークソフトです。
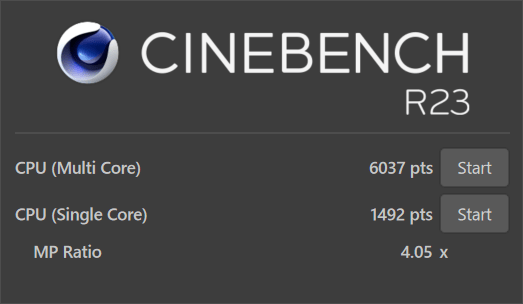
| マルチコア | 6037 |
|---|---|
| シングルコア | 1492 |
■他CPUとのCINEBENCH R23マルチコアスコア比較
| Core i7-11800H | 11081 |
|---|---|
| Ryzen 7 4800H | 10975 |
| Core i7-10870H | 10305 |
| Core i5-11400H | 7881 |
| Ryzen 5 5500U | 7477 |
| Ryzen 5 4600H | 7418 |
| Core i7-10750H | 7137 |
| Ryzen 5 4500U | 6210 |
| Core i5-11300H | 6164 |
| Core i7-1195G7 | 6109 |
| Core i7-11370H (レビュー機) |
|
| Core i7-1165G7 | 5027 |
| Core i5-1135G7 | 4648 |
| Core i7-1160G7 | 4636 |
| Core i7-10710U | 4532 |
| Core i5-10210U | 4051 |
| Ryzen 3 4300U | 3944 |
| Core i5-1035G1 | 3474 |
| Core i3-1115G4 | 3216 |
| Pentium Silver N6000 | 1993 |
- レビュー機以外は平均値を掲載(当サイトで計測。2022年3月28日現在)。
- 数字が大きいほど高パフォーマンス。
インテル製の薄型モバイルノート向けのCore i7-1165G7よりもパフォーマンスが高く、悪くない性能です。
CPU Mark
ベンチマークソフト「PassMark PerformanceTest」のうち、CPU性能のスコアをあらわすのが「CPU Mark」です。
スコアが高いほど、CPUの処理性能が高いです。
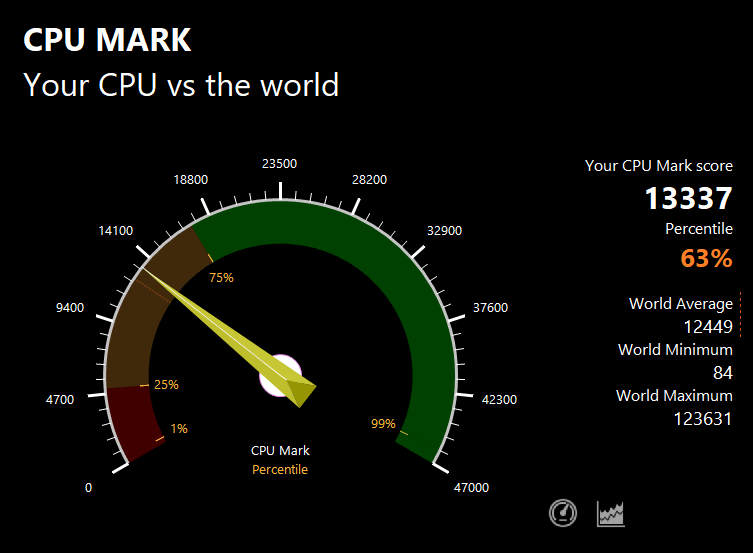
| スコア | 13337 |
|---|
PassMarkでの同CPUの平均スコア12197※よりも高いスコアでした。
CPUパフォーマンスは、しっかり出ていると言っていいでしょう。
※2022年3月28日現在の平均値
Geekbench 5
「Geekbench 5」は、スマートフォンやPCの性能を測定できるベンチマークソフトです。
macOS、Windows、Linux、Android、iOS用がリリースされています。OSの異なるデバイスやスマホなどとの性能比較もできるのが面白いです。
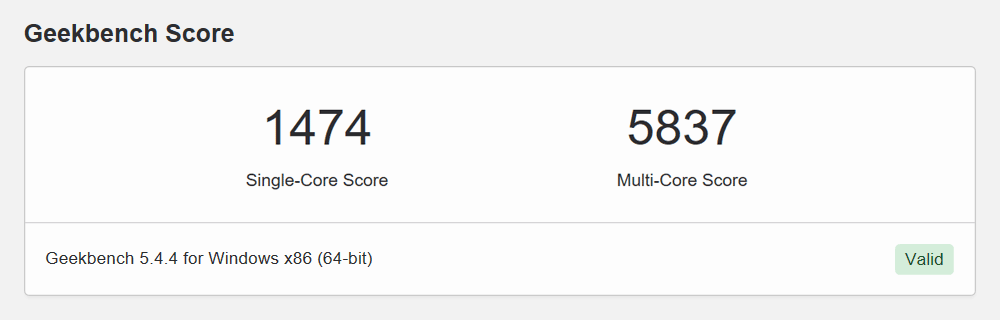
| Single-Coreスコア | 1474 |
|---|---|
| Multi-Coreスコア | 5837 |
▶SSDのデータ転送速度
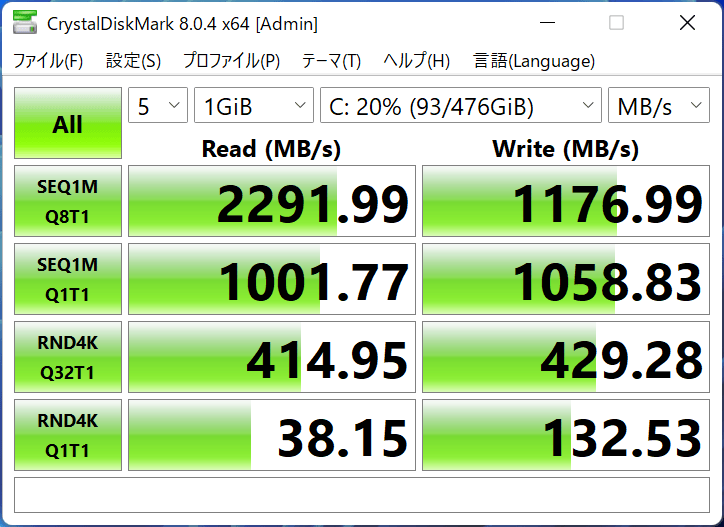
PCIe3.0接続のSSDとしては特段速くはありませんが、SATA接続のSSDやHDDと比べると圧倒的に速く、悪くないスピードです。
実用的には、多くのシーンで快適に使えるでしょう。
SSD情報
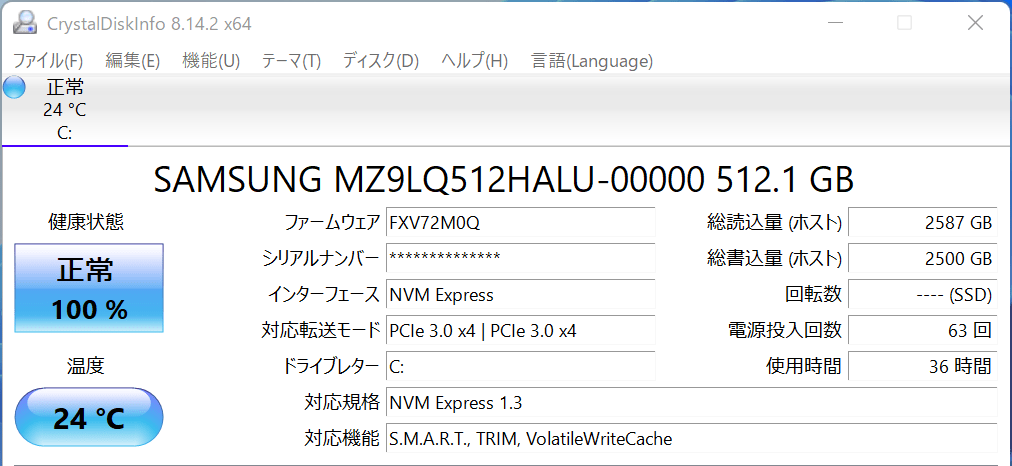
Samsung(サムスン)製のSSDでした。
※同じ型番のノートパソコンでも、上記とは異なるメーカーのSSDが搭載されている可能性もあります。
▶ゲーミング性能
■マイクロソフト Surface Laptop Studioのグラフィックス
| Core i5 モデル | インテル Iris Xe |
|---|---|
| Core i7 モデル | NVIDIA GeForce RTX 3050 Ti Laptop |
今回のレビュー機は「Core i7モデル:NVIDIA GeForce RTX 3050 Ti Laptop(4GB)」です。
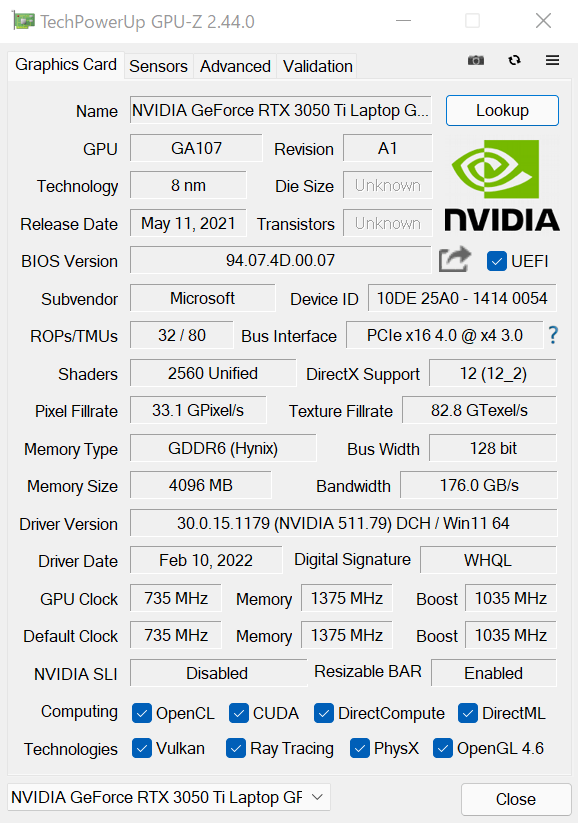
▼最大グラフィックスパワーは50W。
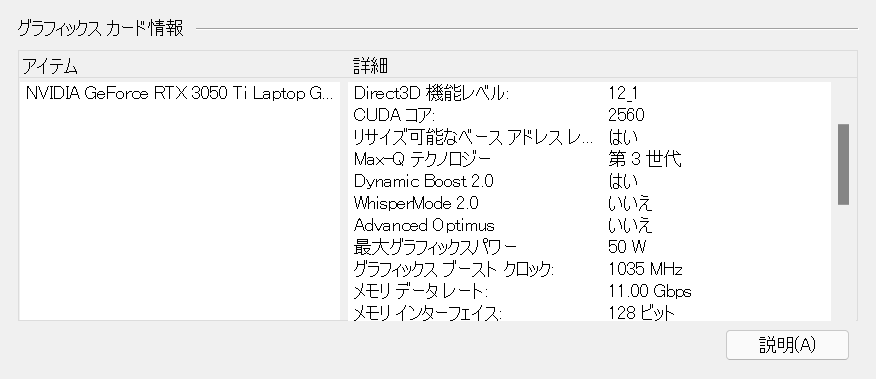
GeForce RTX 3050 Ti LaptopのGPU サブシステム電力が35~80Wなので、やや低めの消費電力に設定されています。
3DMarkのベンチマークスコア

| Fire Strike | 10348 |
|---|---|
| Time Spy | 4203 |
ドラゴンクエストX ベンチマーク
| 最高品質 1920×1080 | 10031 すごく快適 |
|---|
ストリートファイターV ベンチマーク

| 解像度 | 平均フレームレート・結果 |
|---|---|
| 2400×1600 | 59.99 FPS 快適 |
FF14 暁月のフィナーレ ベンチマーク

| 最高品質 1920×1080 | 11590 とても快適 |
|---|---|
| 最高品質 2400×1600 | 7622 やや快適 |
FF15(ファイナルファンタジーXV)ベンチマーク

| 軽量品質 1920×1080 | 7302 快適 |
|---|---|
| 標準品質 1920×1080 | 6730 快適 |
評価は、スコアによって「非常に快適 > とても快適 > 快適 > やや快適 > 普通 > やや重い > 重い > 動作困難」の8段階に分かれます。
Fortnite(フォートナイト)

|
解像度・クオリティプリセット
|
平均FPS
|
|---|---|
| 2400×1600 / 中 | 123.7 FPS |
| 2400×1600 / 高 | 56.4 FPS |
| 2400×1600 / 最高 | 40.1 FPS |
- チャプター3シーズン1、バトルロイヤル(ソロ)にて計測。
- フレームレート:無制限
- レンダリングモード:DirectX 12
2400×1600でクオリティプリセットを中にすると快適に遊べそうです。
ちなみに、ウィンドウ表示にして解像度をフルHD(1920×1080)に下げても、ウィンドウを最大化させて表示すると、
解像度の設定が勝手に変わってしまったため、フルHDで遊ぶには小さめのウィンドウで遊ぶ必要があります。
よって、フルHDまで下げて、その分、クオリティプリセットを高くして遊ぶのには向いていません。
APEX LEGENDS(エーペックスレジェンズ)

|
解像度・ビデオ設定
|
平均FPS
|
|---|---|
| 1920×1200 / 高 | 79.2 FPS |
| 2400×1600 / 高 | 68.1 FPS |
- ※最大フレームレートを300FPSに設定し、チュートリアル完了までのFPSを計測。
- ※以下の設定を低・中・高として計測しています(今回は、解像度を変えて「高」のみ計測)。
PlayerUnknown’s Battlegrounds(PUBG)

|
解像度・グラフィック設定
|
平均FPS
|
|---|---|
| フルHD / 高 | 74.3 FPS |
| フルHD / ウルトラ | 61.3 FPS |
- AIトレーニングモードで計測。
- レンダリングスケール:100
- グラフィック設定は「全体的なグラフィックの品質」の設定です。
Tom Clancy’s Rainbow Six Siege(レインボーシックスシージ)

|
解像度・総合品質
|
平均FPS
|
|---|---|
| 2400×1600 / 最高 | 116 FPS |
VALORANT

|
解像度・グラフィック設定
|
平均FPS
|
|---|---|
| 2400×1600 / 高 | 119.7 FPS |
- デスマッチにて計測。
- ※以下の設定を低・中・高として計測しています(今回は「高」のみ計測)。
というわけで、多くの3Dゲームを遊べるグラフィックス性能がありますが、
解像度2400×1600で、かつ120fps程度の平均フレームレートでプレイできるゲームは、軽い3Dゲームに限られそうです。
とはいえ、イラストを描いたりできるノートパソコンで、ゲームもここまで遊べるのは大きな魅力でしょう。
※上にも書きました通り、今回はGeForce RTX 3050 Ti 搭載の「Core i7モデル」の結果です。Core i5モデルだと結果が変わりますのでご留意を。
―― 外観・その他のチェック ――
▶外観
マイクロソフト「Surface Laptop Studio」のボディカラーは「プラチナ」の1色のみです。

ムダを排除したような洗練されたデザインで、ボディにはマグネシウムとアルミが使われており、質感がよいです。

天板のマイクロソフトロゴが鏡面のように輝きます。
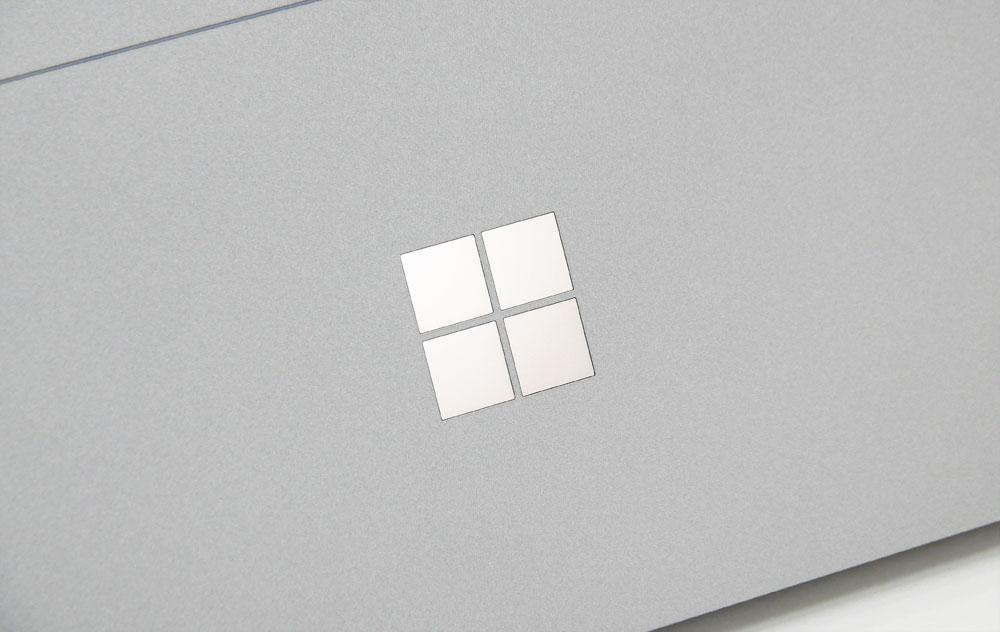


▶付属品など
付属品一式です。
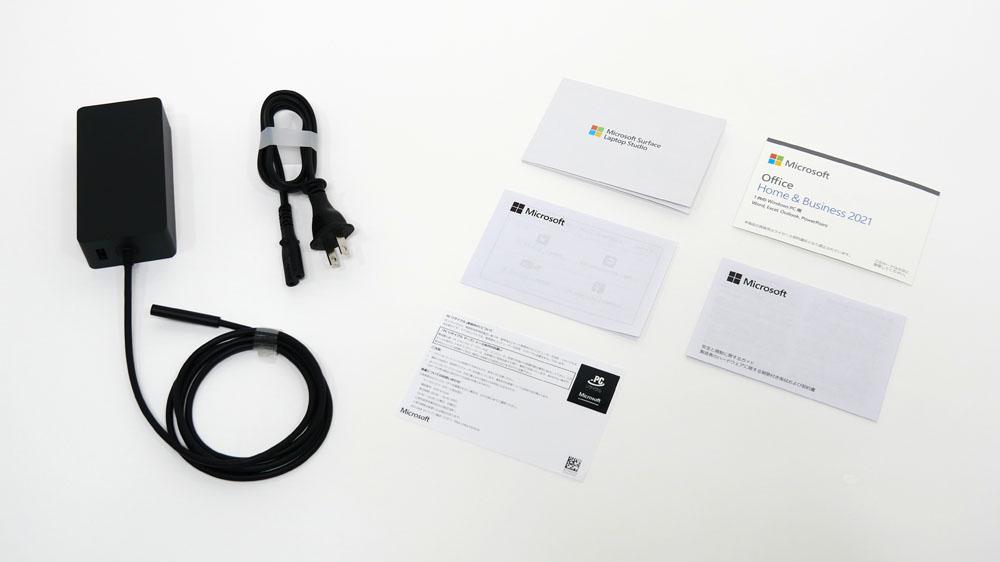
- ACアダプター
- 電源ケーブル
- 保証書
- Office Home & Business 2021プロダクトキー
- 簡易マニュアル
などが付属。
※付属品は変更になる可能性があります。
▶マイクロソフト「Surface Laptop Studio」のレビューまとめ
「マイクロソフト Surface Laptop Studio」のレビューのまとめです。

幅広いクリエイティブな作業に加えて、ゲームまでできるので、Surface Laptop Studioはまさに「万能」なノートパソコンです。
個人的には、イラスト作成にも使えて、さらに3Dゲームもできるのが高ポイントですね。
ただ、ゲームをするならCore i7モデルがオススメですが、Core i7モデルだと価格は高めなので、
「価格よりも、万能に使える便利さ」を重視する方にはとてもオススメです!
>> Surface Laptop Studioをマイクロソフトストアで見てみる <<
▶ Surface Laptop Studioをマイクロソフトストアで見てみる
>> 目次へ戻る
>> このページの先頭へ戻る

動画編集におすすめのノートパソコンはコレだ!【2024年1月版】安いコスパ抜群モデルや軽量でも動画編集が快適なモデルまでご紹介!
当サイトは、マイクロソフトアフィリエイトプログラムを利用して収入を得ています。
製品については、デメリットも含めて誠実にご紹介するよう心がけています。